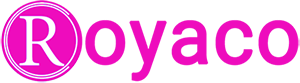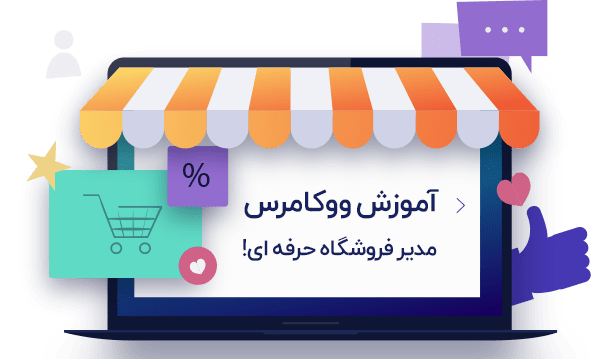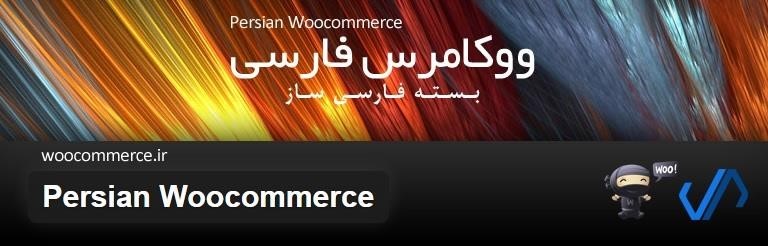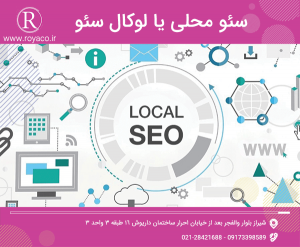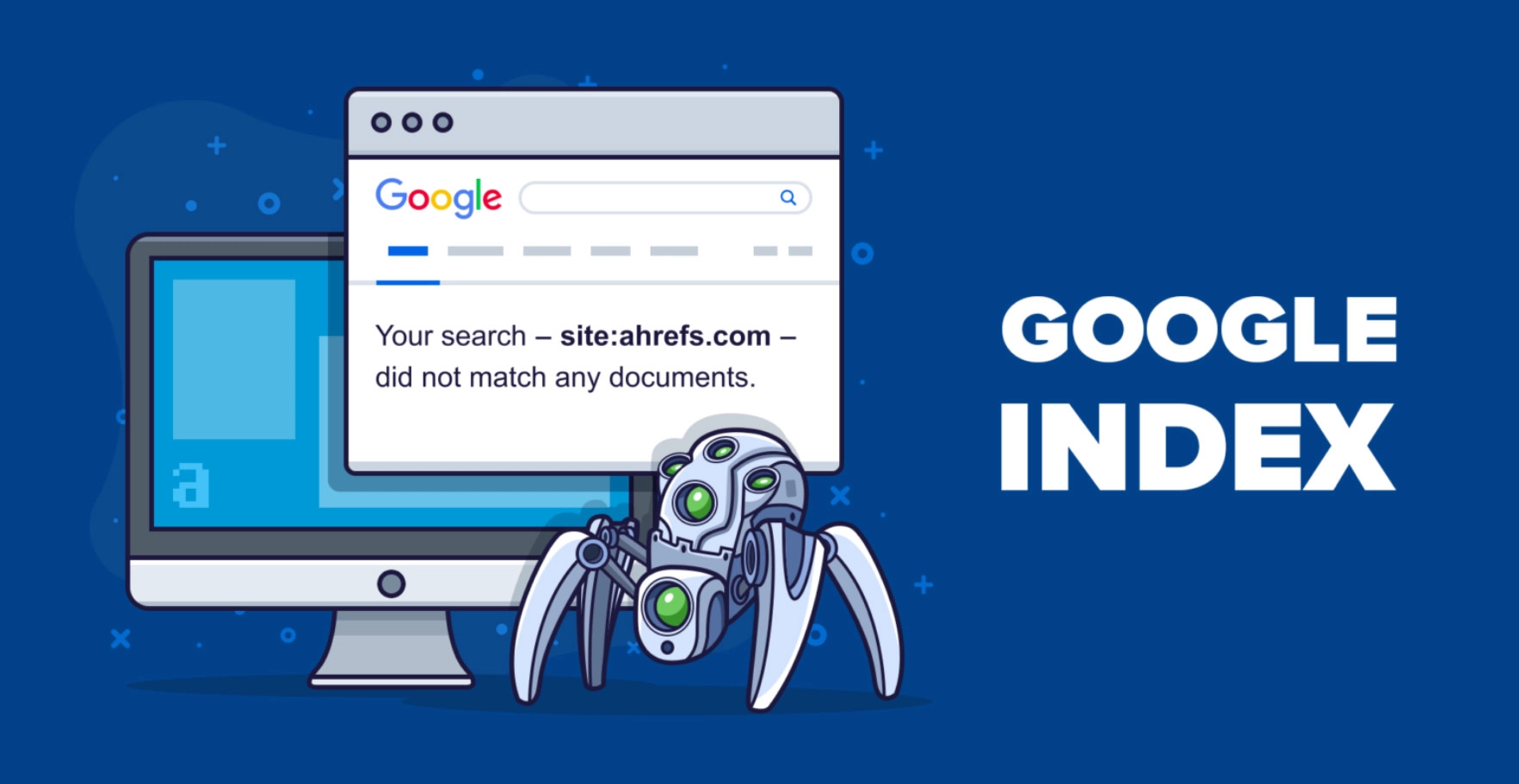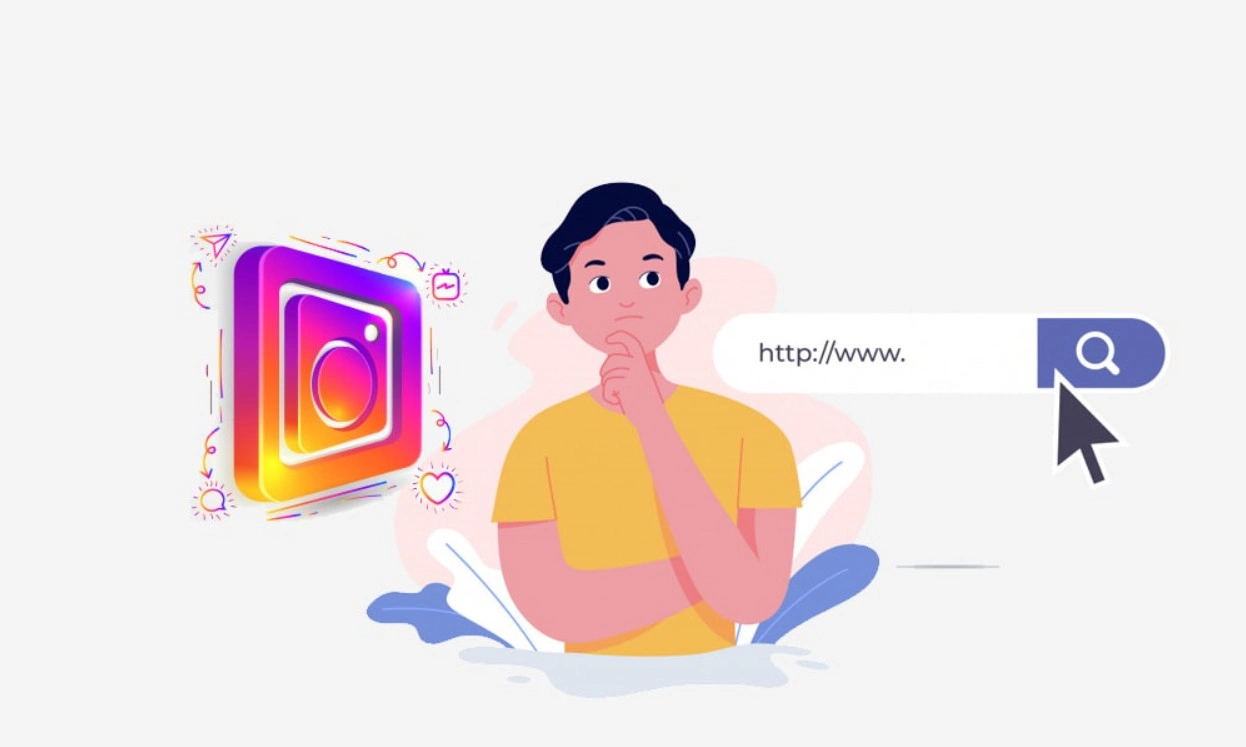آموزش نصب و راه اندازی ووکامرس
چندی است که پس از بروز شدن ووکارس به نسخه ی ۲٫۵ تصمیم گرفتیم تمامی سری آموزش ووکامرس را بروز کنیم و همچنین این سری آموزشی را کامل کنیم. ما در برنامه ای که داریم قرار است به صورت قدم به قدم یک فروشگاه ووکامرسی را با هم بسازیم.
وجود ووکامرس در کنار وردپرس به وردپرس قدرت زیادی داده تا در کنار تمام خدماتی که در وردپرس برای کاربران وجود دارد بتوانید فروشگاه اینترنتی خود را با بهترین امکانات در هر قالبی که می خواهید بسازید.
فروشگاه ساز وردپرس بسیاری امکانات را دارا بود و در نسخه ی جدید نیز امکانات فراوانی به آن اضافه شد که طی جلسات آموزشی حتما خواهید دید.
در این جلسه قرار است روش نصب و راه اندازی ووکامرس را با هم بررسی کنیم. پس با ما همراه باشید…
افزونه Woocommerce
افزونه ی ووکامرس برای شما امکان ایجاد یک فروشگاه اینترنتی با تمامی امکانات مورد نیاز را فراهم می کند که می توانید محصولات یا خدمات خود را در آن برای مشتریان خود به فروش برسانید.
افزونه را در مسیر افزونه ها در وردپرس نصب و فعال می کنید پس از فعال سازی مشاهده می کنیم که ووکامرس ما به زبان انگلیسی است!
حال باید چه کرد؟
برای اینکه بتوانیم فروشگاه خود را به صورت فارسی درآوریم لازم است تا از افزونه ی فارسی ساز ووکامرس استفاده کنیم.پس تا اینجا دست نگه دارید…
افزونه ی ووکامرس فارسی
با کمک این افزونه می توانیم ووکامرس خود را کاملا به صورت فارسی درآوریم.
افزونه را در وردپرس نصب و فعال می کنیم. پس از فعال سازی گزینه ی ووکامرس فارسی به پنل وردپرس اضافه می شود و همچنین ووکامرس شما کاملا فارسی می شود. می توانید تصویر زیر را مشاهده کنید:
همانطور که در بالا صفحه مشاهده می کنید پیامی ایجاد شده که در آن خبر از راه اندازی تقریبی فروشگاه شما می دهد. اما نکته ی مهم اینجاست که ما برای ساخت فروشگاه خود نیاز به نصب برگه هایی مانند برگه ی سبد خرید، محصولات و… داریم که ووکامرس این موارد را به صورت اتوماتیک می تواند برای ما نصب و راه اندازی کند. فقط کافیست بر روی گزینه ی “اجرای راه اندازی سریع” کلیک کنید تا پیکره بندی فروشگاه آغاز شود.
اجرای راه اندازی سریع
در اینجا مشاهده می کنید که چند مرحله برای راه اندازی کامل به همراه تمامی برگه در ووکامرس پیش رو داریم. پس بزن بریم!
۱ -راه اندازی برگه
در اینجا به شما متذکر می شود که برگه های مورد نیاز فروشگاه را به صورت کاملا خودکار برای شما نصب و ایجاد می کند. برگه هایی مانند فروشگاه، سبد خرید، تصویه حساب و حساب کاربری من .
تنظیمات خاصی ندارد پس بر روی گزینه ی “ادامه” کلیک کنید تا به مرحله ی بعدی منتقل شویم.
۲ -زبان فروشگاه
در این مرحله به اصطلاح می خواهیم فروشگاه خود را به صورت محلی راه اندازی کنیم. یعنی می توانیم موقعیت و کشور خود را انتخاب کرده سپس واحد پولی را مشخص کنیم و بعد از آن اگر محصولات شما فیزیکی هستند می توانید وزن و اندازه ای برای آن ها در نظر بگیرید پس واحد آن ها را مشخص نمایید.
من با توجه به موقعیت و امکانات خود، تنظیمات را انجام دادم.
۳ -مالیات و حمل و نقل
این قسمت مخصوص به افرادی است که می خواهند محصول خود را به کاربران یا همان مشتریان ارسال کنند و در ازای آن هزینه های حمل و نقل و سرویس را محاسبه می کنند.
۴ -درگاه پرداخت
هر فروشگاه اینترنتی نیاز به نوعی از درگاه پرداخت دارد تا مشتریان بتوانند هزینه ی محصول یا خدمات را پرداخت کنند. این درگاه های پرداختی می توانند به صورت آنلاین و یا آفلاین باشند.
در اینجا شما درگاه پرداختی پی پل را مشاهده می کنید که با ایران هماهنگی ندارد اما نگران نباشید با توجه به آموزش هایی که قبلا هم داده شد می توانید از درگاه های پرداختی داخلی استفاده کنید. البته در سری آموزشیووکامرس حتما در مورد آن صحبت خواهیم کرد.
۵ -آماده
پس از گذراندن تمامی مراحل پیامی در مورد آماده سازی فروشگاه دریافت خواهید کرد. حال می توانید اولین محصول خود را به فروشگاه اضافه کنید…
حال به پیشخوان وردپرس بازمیگردیم.دو گزینه ی ووکامرس و در پایین آن محصولات را مشاهده می کنید که مخصوص به فروشگاه ما می باشد.
حال می خواهیم محصول جدیدی اضافه کنیم.
توجه کنید که اگر بار اول است که محصولی اضافه می کنید، وردپرس با کمک پرچم های اطلاع رسانی تمامی بخش های صفحه ی افزودن محصول را به شما معرفی میکند.
با انتخاب گزینه ی “افزودن محصول” وارد صفحه ای می شویم که می توان در آن محصول خود را اضافه کنیم.
انتخاب نام محصول
اول از همه نام مناسبی برای محصول خود انتخاب کنید. همانطور که در تصویر بالا مشاهده می کنید ،عمل نمایید.
انتخاب تصویر برای محصول
تصویر محصول خود را در این قسمت بارگذاری نمایید تا مشتری بداند با چه محصولی رو به رو می باشد.
توضیحات محصول
شما با دو بخش توضیحات کوتاه درباره محصول و توضیحات کامل رو به رو هستید.
به شما پیشنهاد میکنم بخش توضیحات کوتاه را حتما وارد نمایید و خلاصه ی مهمی از محصول بگذارید تا مشتری حتما آن را بخواند و سپس توضیحات کامل هم بگذارید که اگر تمایل داشت به توضیحات کامل بپردازد.
به این صورت شما به کاربران خود حق آزادی می دهید که احساس راحتی داشته باشند و مجبور نباشند حتما اطلاعات طولانی را بخوانند.
اطلاعات محصول
این بخش شامل قسمت های متعددی است که مهم ترین آن قسمت همگانی است که در آن شناسه ی محصول، هزینه و قسمت تخفیف خورده یا به عبارتی فروش فوق العاده مشخص می شود.
توجه !!!شما می توانید نوع محصول خود اینکه مجازی است یا به صورت دانلود می باشد را مشخص کنید.
در اینجا می توانید زمان مشخصی را برای فروش این محصول در نظر بگیرید. مثلا من می خواهیم محصولX تا تاریخ مشخصی به فروش برسد. به راحتی می توانم آن را از بخش زمان بندی فروش تعیین کنم.
در قسمت انبار می توان موجودی انبار یعنی تعداد موجود از هر محصول را مشخص کرد.
در قسمت حمل و نقل اگر قرار است هزینه ای دریافت شود می توانید تنظیمات مورد نیاز را انجام دهید. سایر موارد نیز تنظیمات اضافی محسوب می شوند.
حال می توانید محصول را منتشر کنید تا در فروشگاه قرار گیرد.
همانطور که در تصویر بالا مشاهده می کنید می توانید فروشگاه اینترنتی خود را بسازید.
دموی آنلاین فروشگاهی که در تصویر می بینید را می توانید در بخش پیش نمایش، مشاهده کنید.
جمع بندی !
اگر شما تصمیم دارید یک فروشگاه کامل از محصولات یا خدمات خود بسازید و آن ها را برای فروش بگذارید به شما پیشنهاد می کنم همین الان آموزش امروز را مطالعه کنید و افزونه های ووکامرس را نصب کنید تا بتوانید یک فروشگاه کامل با تمامی تجهیزات ایجاد نمایید.
همانطور که می دانید مراحل آموزش قدم به قدم ووکامرس را از دیروز شروع کردیم و اولین جلسه را به نصب و راه اندازی کامل یک فروشگاه وردپرس که با افزونه ی کاملی به نام ووکامرس است ،اختصاص دادیم.
وقتی صحبت از فروشگاه می کنیم، اولین چیزی که در ذهن همه ی ما نقش می بندد فروش محصول یا یک خدمتی است که به آن محصول مجازی می گویند. پس پرداختن به بخش محصولات یک فروشگاه و تنظیمات آن بسیار مهم و ضروری است. برای همین هم در آموزش ووکامرس امروز قصد داریم پیرامون تنظیمات محصول صحبت کنیم.
فروشگاه ووکامرسی فارسی
موردی که برای ما ایرانی ها بسیار مهم است زبان فروشگاه و واحد پولی و درگاه پرداختی است. به
اصطلاح می توان گفت بحث بومی سازی است. این موضوع را تا حد زیادی در جلسه ی اول با نصب فارسی ساز وردپرس حل کردیم اما تنظیمات بیشتری نیز وجود دارد که باید کاملا آن را بررسی کنیم.
در جلسه ی اول محصولاتی را در فروشگاه خود اضافه کردیم که مهم ترین بخش آن را واحد پولی ،بخش نظرات و افزودن به سبد خرید تشکیل می داد.
قسمت هایی که با کادر قرمز مشخص شده، دقیقا بخش هایی است که در محصول مهم می باشد و تصمیم داریم برای تنظیمات محصول به آن بپردازیم. ما در هنگام نصب ووکامرس واحد پولی را به ریال تعیین کردیم ولی بسیاری از دوستان ممکن است به این موضوع توجه نکرده باشند و واحد پولی برای آن، واحد پولی ایران نباشد. نگران نباشید!
ووکامرس پارسی به شما این امکان را می دهد که واحد پولی خود را به ریال یا حتی تومان انتخاب کنید. فقط کافی است تنظیمات آن را درست انجام دهید!
پیکربندی در ووکامرس
در پیشخوان وردپرس در زیر منوی ووکامرس گزینه ای با عنوان پیکربندی وجود دارد که در ووکامرس نسخه ی قبلی با عنوان تنظیمات موجود بود.
با وارد شدن به بخش پیکر بندی، تب های متعددی از جمله همگانی، محصولات، مالیات، تسویه حساب، حمل و نقل و… را خواهید دید. ما برای تنظیمات مواردی که به آن اشاره کردیم فعلا با دو بخش همگانی و محصولات کار داریم.
پیکر بندی همگانی
به توضیح بخش هایی که در تنظیمات همگانی انجام دادم می پردازیم:
جایگاه فروشگاه :یعنی باید کشور و شهری که در آن قرار دارید را مشخص کنید.
مکان های فروش :مکان هایی که قصد دارید محصول خود را بفروشید را مشخص کنید. مسلما ما
داخل ایران هستیم فقط می توانیم محصولات خود را در داخل به فروش برسانیم. پس گزینه ی فروش به کشور های خاص را انتخاب می کنیم…
کشورهای خاص :حال در این بخش کشورهای خاص را ایران قرار می دهیم.
آدرس پیش فرض خریدار :در اینجا می توانیم برای آدرس خریدار گزینه ی پیش فرضی را انتخاب کنیم که بهترین حالت همان حالت مکان یابی می باشد زیرا ما بعد ها متوجه می شویم که مشتری ما در کدام مکان قرار دارد تا محصول را به آن تحویل دهیم.
اعلان فروشگاه :اگر شما این گزینه را فعال کنید، می توانید متن پیامی در هنگام اتفاقات فروشگاه در زمان خرید یا سفارش در بالای فروشگاه به مشتری خود نمایش دهید.
متن اعلان فروشگاه :در این بخش نیز می توانید متن دلخواه خود را وارد کنید.
فعالسازی شهرهای ایران :ما کشور خود را ایران قرار دادیم یعنی تمامی شهرهای ایران قادر به خرید از ما هستند پس با فعال کردن این بخش می توانیم تمامی شهر ها را فعال کنیم تا در زمان تسویه حساب دچار مشکل نشویم.
واحد پولی :این بخش مهم است. ما باید واحد پولی کشور خودمان را در اینجا وارد کنیم. یعنی یا ریال یا تومان. اما بهترین حالت به تومان است.
محل واحد مالی :نحوه ی قرار گیری واحد پولی و مقدار آن به چه صورت باشد. برای ما بهترین حالت قرار گیری در سمت راست است. اما بهتر است با یک فاصله ای همراه باشد.
جداکننده هزارگان :علامتی که هزار را جدا می کند.
جداکننده اعشاری :اعشار را جدا میکند اما پیشنهاد میکنم از آن استفاده نکنید و برای آنکه آن را غیر فعال کنید می توانید عدد “تعداد اعشارها” را روی ۰ قرار دهید.
حال تنظیمات بخش همگانی را ذخیره کنید تا به مرحله ی بعد برویم… پیکربندی محصولات
بخش محصولات خود دارای قسمت های همگانی، نمایش، انبار و محصولات دانلودی است.
۱ -همگانی مهم ترین قسمت همان بخش همگانی است که مشخصات وزن و اندازه است.
واحد وزن :شما می توانید واحدی مانند کیلوگرم، گرم و … را برای محصول فیزیکی خود انتخاب کنید.
واحد اندازه گیری :اندازه ی محصول شما باید یک واحد اندازه گیری مثل متر یا سانتی متر داشته باشد.
چرا ما این واحد ها را باید تنظیم کنیم ؟
از آنجایی که محصولات فیزیکی را باید با پست ارسال کنید، پس باید اندازه و وزن آن را به پست اطلاع دهید تا هزینه ای که پست برای آن ها در نظر دارد را به شما اطلاع دهد و قیمت خود را به صورت خودکار به فاکتور فروش اضافه خواهد کرد.
امتیازهای محصول :اگر یادتان باشد در ابتدای آموزش امروز گفتیم که در مورد بخش نظرات محصول می خواهیم صحبت کنیم. این امتیاز محصول همان مربوط به همان بخش است .
شما با فعال کردن این بخش می توانید به کاربران امکان امتیازدهی به محصول را بدهید. و یا اینکه به آن اجازه دهید تا دیدگاه خود را قرار دهند.
اما گزینه ی بعدی که با عنوان “نمایش برچسب مالک تایید شده برای دیدگاه های مشتری” نام دارد بسیار حائز اهمیت است. فرض کنید ما به عنوان یک مشتری هستیم. برای ما مهم است که بدانیم
افرادی که این محصول را خریداری کردند از آن رضایت داشته اند یا خیر! شما با فعال سازی این گزینه به افرادی که قبلا خرید کرده اند اجازه می دهید تا دیدگاه خود را قرار دهند و رضایت خود را اعلام کنند.
گزینه ی بعدی هم فعال کردن بخش دیدگاه فقط برای افرادی است که خرید کرده اند که علامت نزدن آن بهتر است.
۲ -نمایش بعد از بخش همگانی در محصولات به سراغ بخش نمایش خواهیم رفت.
مهم ترین قسمت در اینجا برگه ی فروشگاه می باشد.
برگه فروشگاه :زمانی که تعدادی محصول را برای فروش قرار می دهیم مسلما تمایل داریم آن ها را دسته بندی کنیم یعنی وقتی تبلت های مختلفی از سامسونگ را قرار می دهیم یعنی دسته ی اصلی آن تبلت سامسونگ می باشد. پس بهتر است که صفحه ی مخصوصی برای سامسونگ داشته باشیم که مخصولات سامسونگ در آن نمایش داده شوند.
در ووکامرس به صورت پیش فرض برگه ی فروشگاه برای این کار انتخاب شده است که برگه ی مناسبی برای اینکار می باشد و نیاز به تغییر نیست.
سایر برگه های موجود در این صفحه نیز به همین ترتیب جایگاه مناسبی دارند و نیاز به تغییر نیست.
گزینه ی مرتب سازی پیش فرض محصولات :برای نحوه ی قرارگیری محصولات و چیدمان مرتب آن ها بهتر است که از همین مرتب سازی مرسوم یعنی برساس جدیدترین به قدیمی ترین انجام شود.
افزودن به روش سبد خرید :هر گزینه ای که مد نظر خودتان است را می توانید فعال کنید. ما گزینه ی پیش فرض یعنی گزینه ی دوم را ترجیح می دهیم.
نگاره های محصول : در اینجا شما می توانید تصاویر را با توجه به محل قرارگیری آن ها در هر بخشی اندازه دهید.
نکته !!!یادتان باشد زمانی که اندازه ای را مشخص کردید، دیگر نمی توانید آن را تغییر دهید و باید آن را حذف کرده و دوباره تغییر دهید زیرا حالت برش اتفاق می افتد. پس بهتر است اول قالب مورد نظر خود را با دقت انتخاب کنید و سپس اندازه ها را مشخص کنید.
گالری نگاره محصول :با انتخاب این گزینه می توانید تصاویر خود را به صورت لایت باکس نمایش دهید. البته در صورتی که از یک گالری لایت باکس استفاده کرده باشید.
از توضیح سایر موارد فعلا چشم پوشی می کنیم و در جلسات دیگر به آن می پردازیم.
صفحه ی محصول
حال به صفحه ی ویرایش محصول مراجعه می کنیم تا تغییراتی که داده شده را مشاهده کنیم و طبق آن ها تنظیمات محصول را انجام دهیم.
همانطور که ملاحظه می کنید واحد پولی ما به تومان تغییر کرد و حال می توانید قیمت واقعی را وارد کنید. من چون قبلا از ریال استفاده کرده بودم باید یک صفر از این اعداد کم کنم.
گالری محصول
بخش دیگر گالری محصول بود. ما در اینجا تصاویر مرتبط با برند سامسونگ را انتخاب می کنیم تا در کنار هم قرار بگیرند. برای انتخاب آن ها می توانید دکمه یctrl از صفحه کلید را نگه داشته و هر چند تصویری که می خواهید را کلیک کنید و سپس قرار دهید تا به صورت تصویر بالا درآید.
حمل و نقل
قسمت دیگر که در جلسه ی قبل هم توضیح دادم، برای وارد کردن ابعاد و وزن است که در تب حمل و نقل موجود است.
بخش مهمی که در مورد آن صحبت کردیم و گفتیم دارای اهمیت ویژه ای در فروشگاه است، بحث دسته ی محصول بود. در حال حاضر می توانیم از بخش دسته ها، دسته ی مورد نظر به محصول خود را انتخاب کنیم اما باید از قبل در دسته های ووکامرس آن را ایجاد کرده باشیم.
ایجاد دسته محصولات
برای ساحت و ایجاد دسته های متعددی برای محصولات یک فروشگاه به منوی محصولات در پیشخوان وردپرس رفته و گزینه ی دسته بندی ها را انتخاب کنید و سپس همانند ساخت دسته در وردپرس، دسته ای برای محصولات خود بسازید.
حال می توانید در محیط ویرایشگر محصول دسته ی مربوط به آن را انتخاب کنید که تمامی محصولات شما در صفحه ای مختص به خود نیز نمایش داده شوند.
برچسب محصولات
شامل موارد مرتبطی می شود که برای محصول می توان نوشت تا محصولات یکسان را به هم مرتبط کند و خود یک دسته بندی دیگری است.
حال می توانید صفحه ی محصول را دوباره ببینید و امکاناتی که در آن اضافه شده را مشاهده کنید.
همانطور که مشاهده می کنید امکاناتی را که اضافه کردیم در اینجا قابل رویت است.
توجه داشته باشید که حالت چیدمان محصول با توجه به قالب انتخابی شما متغیر خواهد بود.
نکته !!!توجه کنید که اگر بر روی دسته ی تبلت اندروید کلیک کنید تمامی محصولاتی که در این دسته قرار گرفته اند را خواهید دید. یعنی همان صفحه ی فروشگاه!
همچنین گالری تصاویر را در پایین تصویر اصلی مشاهده می کنید که اگر بر روی آن کلیک کنید به صورت لایت باکس نمایش داده خواهد شد.
جمع بندی !
در جلسه ی دوم از آموزش ووکامرس، امکاناتی را به صفحه ی محصول اضافه کردیم و تغییراتی را انجام دادیم که هم جلوه ی بهتری به آن داده شد و هم دسترسی های بیشتری به مشتری دادیم.
اتصال درگاه های بانکی به ووکامرس
وقتی حرف از فروشگاه اینترنتی زده می شود، واژه ی “فروش” در ذهن همه ی ما تداعی می
شود.فروشگاه یعنی مکانی برای فروش کالا. حال چون ما قرار است یک فروشگاه اینترنتی داشته باشیم می گوییم فروشگاه یعنی مکان مجازی برای فروش کالا یا خدمت.
اما برای اینکه روش اینترنتی یه به عبارتی آنلاین داشته باشیم باید چه کنیم؟ مسلما باید از یک درگاه پرداختی استفاده کنیم تا کاربر پس از انتخاب کالا یا خدمت مورد نظر وارد آن شده و هزینه را پرداخت کند و از همه مهم تر اطمینان صد در صد به آن داشته باشد.
در آموزش ووکامرس امروز در مورد درگاه های پرداختی صحبت خواهیم کرد.
درگاه بانکی
به طور کلی از دو راه می توان به درگاه های بانکی متصل شد:
مستقیم:در این نوع پرداخت بعد از اینکه صورت حساب توسط کاربر دیده شد مستقیما به درگاه بانکی که ما به عنوان فروشنده با آن کار می کنیم هدایت می شود و بعد از پرداخت پول به طور مستقیم و بدون هزینه ی اضافه می تواند مبلغ مشخص شده برای هر محصول را واریز نماید.)مانند درگاه های بانک ملت,اقتصاد نوین و …(
غیر مستقیم:در این روش برای پرداخت هزینه خریدار به درگاه واسطه )مثل پارس پال، زرین پال و …( متصل می شود و به وسیله این درگاه ها به درگاه بانک اصلی وصل شده و هزینه را به حساب این شرکت ها واریز می کند.سپس این شرکت ها درصدی از هزینه را)معمولا کمتر از ۵ درصد(به عنوان کارمزد کسر کرده و باقی پول را به حساب فروشنده واریز میکنند.از این روش معمولا زمانی که ما نمیتوانیم از درگاه های بانک اصلی استفاده کنیم استفاده میشود.
درگاه های بانکی برای بانک ها یا شرکت های واسطه ایرانی، توسط خود شرکت ها یا
تیم وردپرس پارسی طراحی شده و در سایت وردپرس پارسی در اختیار کاربران هست با نصب این افزونه ها و تنظیم انها سیستم فروشگاهی ما کامل می شود.
اما یک سوال؟
چرا وقتی درگاه های بانک به صورت مستقیم در اختیار ما هستند، باید از درگاه های غیر مستقیم استفاده کنیم؟
بسیاری از بانک ها به سایت هایی درگاه پرداخت بانکی خودشان را می دهند که نماد اعتماد
الکترونیکی داشته باشند. در صورتی که گرفتن این نماد کار ساده ای نیست و هر کسی نمی تواند آن را دریافت کند. به همین دلیل افراد از درگاه های غیر مستقیم استفاده می کنند.
مزیت درگاه های غیر مستقیم
فعالیت این درگاه ها به گونه ای است اول به درگاه شرکت متصل می شویم و سپس شرکت ما را
به درگاه بانک هدایت می کند و مزیتی که دارد این است ک مشتری می تواند درگاه دلخواه بانک خود را انتخاب کرده و پرداخت را انجام دهد زیرا انتخاب بانک به تعداد زیادی وجود دارد.
برخی از درگاه ها به صورت رایگان موجود است.
اگر موافق باشید در آموزش ووکامرس امروز، فروشگاه خود را به یک درگاه بانکی متصل کرده و اولین فروش خود را انجام می دهیم…
افزودن درگاه به فروشگاه ووکامرس
برای اضافه کردن درگاه بانکی به فروشگاه، می توانیم به وبسایت ووکامرس فارسی
یعنی woocommerce.irمراجعه کنیم و سپس از بخش افزونه ها، برخی درگاه ها که رایگان می باشند، موجود است.
همان گونه که مشاهده می کنید درگاه های پرداختی بانک هایی در اینجا موجود است. ما در این آموزش هم از درگاه پرداختی مستقیم و هم غیر مستقیم استفاده می کنیم. پس به عنوان نمونه درگاه پارس پال و درگاه بانک ملت را انتخاب می کنیم و آن ها را دانلود می نماییم.
نصب و راه اندازی افزونه های درگاه ملت و پارس پال
اول از همه، افزونه ها را از همین پست دانلود کنید زیرا این افزونه ها در مخزن وردپرس موجود نیستند. سپس آن ها را نصب و فعال کنید.
پس از فعال سازی آن ها به ووکامرس و بخش پیکربندی مراجعه می کنیم. اگر در خاطر داشته باشید در جلسه ی قبلی این بخش را با هم تا حد نیاز بررسی کردیم و دیدیم که تب های متفاوتی دارد. یکی از این تب ها “تسویه حساب” نام دارد که باید به این بخش برویم. همانطور که در تصویر زیر مشاهده می کنید دو درگاه بانک ملت و پارس پال به این بخش اضافه شده است. همچنین در قسمت “ترتیب نمایش درگاه های پرداخت” دو گزینه ی پارس پال و ملت به صورت پیش فرض قرار گرفته اند.
حال برای اینکه حساب خود را بر روی درگاه های ملت و پارس پال تنظیم کنیم می توانید بر روی گزینه ی بانک ملت کلیک کرده تا وارد تنظیمات آن شویم.
تنظیمات درگاه بانک ملت
فعالسازی/غیرفعالسازی :با کلیک بر روی این گزینه درگاه بانک ملت را فعال می کنید.
عنوان درگاه : نام درگاه خود را مشخص کنید. به صورت پیش فرض درگاه ملت وارد شده است.
توضیحات درگاه :توضیحاتی در مورد درگاه بانک ملت به صورت پیش فرض موجود است. شما می توانید توضیحات خود را نیز وارد نمایید.
تنظیمات حساب بانک ملت :پس از ارائه ی درخواست خود برای دریافت درگاه به بانک ملت، گزینه هایی که در این بخش قرار گرفته اند را در اختیار شما قرار می دهد تا در اینجا وارد کرده و به درگاه پرداختی ملت دسترسی یابید.
پیام پرداخت موفق :پیامی که پس از پرداخت موفق به دست مشتری خواهد رسید.
پیام پرداخت ناموفق :اگر پرداخت مشتری شما موفق نباشد، پیامی به دست او خواهد رسید که می توانید در اینجا مشخص نمایید.
پیام انصراف از پرداخت :اگر مشتری از پرداخت منصرف شود، پیامی مشاهده می شود که می توانید در این بخش تنظیم نمایید.
پس از وارد کردن اطلاعات درست در این بخش می توانید بر گزینه ی ذخیره تغییرات کلیک کنید تا درگاه بانک ملت شما ثبت شود.
تنظیمات درگاه پارس پال
تنظیمات درگاه پارس پال هم دقیقا مشابه درگاه بانک ملت است و هیچ تفاوتی ندارد. در اینجا هم شما باید پیام ها را تنظیم کنید و همچنین شناسه هایی که پارس پال در اختیار شما قرار می دهد را وارد کنید و سپس ذخیره تغییرات را کلیک کنید تا درگاه پارس پال نیز ثبت شود.
حال اگر موافق باشید به فروشگاه خود رفته و نحوه ی انجام پرداخت را با هم ببینیم…
پرداخت در فروشگاه ووکامرس
همانطور که در جلسات گذشته محصولاتی را به فروشگاه خود اضافه کردیم، یکی از آن ها را انتخاب می کنیم و بر روی گزینه ی ” افزودن به سبد خرید” کلیک می کنیم.
پس از آن نوشته ای با عنوان “نمایش سبد خرید” نمایان می شود که برای انجام ادامه خرید باید بر آن کلیک کنیم.
پس از کلیک بر روی گزینه ی نمایش سبد خرید، به سبد خرید و اطلاعات آن وارد می شویم. در این بخش می توانید تعداد کالای خود را وارد کنیم و سایر تنظیماتی که در تصویر زیر خواهید دید.
اعمال کوپن خرید بخش بسیار مهمی است بعدا در مورد آن مفصل صحبت خواهیم کرد .این یک امتیاز است که شما برای مشتری خود قائل می شوید و بسیار حائز اهمیت است.
سپس بر روی گزینه ی “اتمام خرید- ادامه” کلیک می کنیم تا وارد بخش آدرس و اطلاعات تماس شویم.
در بالای صفحه همچنان اعلام می کند که اگر کوپن تخفیف دارید می توانید آن را وارد کنید.
اطلاعات آدرس و تماس را از شما می خواهد تا فروشنده بداند باید محصول را برای چه شخصی ارسال نماید.
پس از آن اطلاعات خلاصه ای از محصول به همراه هزینه ی آن را مشاهده می کنید و بعد می توانید درگاه پرداختی خود را انتخاب کنید.
پس از وارد کردن اطلاعات به مرحله ی پرداخت هدایت خواهید شد…
پس از کلیک بر روی گزینه ی پرداخت به درگاه بانک ملت یا پارس پال هدایت خواهید شد و به این ترتیب خرید شما انجام خواهد شد.
جمع بندی!
یک فروشگاه اینترنتی نیاز به درگاه های مستقیم یا غیر مستقیمی برای پرداخت هزینه ی کالا یا خدمات توسط مشتریانی که خرید انجام می دهند دارد. پس باید فروشگاه خود را به درگاه پرداختی مناسبی متصل کنیم.
ابزارک در ووکامرس
تا امروز که سه جلسه از آموزش ووکامرس می گذرد فروشگاهی ایجاد کردیم که تعدادی محصول در آن موجود است سپس امکاناتی برای محصولات در نظر گرفته شد و در جلسه ی قبلی یعنی جلسه ی سوم روش اتصال فروشگاه به درگاه های غیر مستقیم و مستقیم آموزش داده شد.
حال گزینه هایی وجود دارند که فروشگاه اینترنتی ما را تکمیل می کنند. مثلا تصور کنید محصولات به مرور زمان در فروشگاه زیاد خواهند شد پس باید راهی برای راخت پیدا کردن محصولات برای
مشتریان خود در نظر بگیریم. یا برای قیمت ها فیلتری بگذاریم و از این دست امکانات اضافی که برای یک فروشگاه الزامی است.
ما این کارها را در وردپرس با کمک ابزارک ها انجام می دادیم و در ووکامرس نیز با کمک ابزارک های ووکامرسی می توانیم به راحتی انجام دهیم. حتی می توانیم به کمک ابزارک ها جایگاه خاصی برای محصولات خود در نظر بگیریم.
اگر به طور جزئی بررسی کنیم با کمک ابزارک ها می توانیم فعالیت هایی مانند گزینه های زیر را انجام دهیم:
- فیلتر هزینه :برای فیلتر کردن لیست محصولات بر اساس قیمت
- آخرین بازبینی ها :نمایش لیستی از آخرین نظرات در رابطه با محصولات
- آخرین محصولات مشاهده شده :آخرین محصولاتی که یک کاربر در سایت دیده را نشان میدهد
- تگ محصولات:نماش برچسب هاس پر کاربرد در محصولات
- و…
پس اگر موافق هستید، جلسه ی آموزشی امروز را به موضوع ابزارک ها اختصاص می دهیم.
استفاده ار ابزارک ها در فروشگاه
معمولا ما همیشه در وبسایت وردپرس خود، ابزارک ها را یا در ستون های کناری فراخوانی می کنیم یا در فوتر سایت.
در فوتر برای ساخت یک سری امکاناتی که لازم است کاربر آن را حتما در انتها ببیند مانند شبکه های اجتماعی، اطلاعات تماس و آدرس و… را به صورت ابزارک قرار می دهیم. اما به نظر شما بهترین موقعیت برای قرارگیری ابزارک های یک فروشگاه کجا می تواند باشد؟
برای انتخاب ابزارک ها مانند سابق به بخش نمایش و سپس ابزارک ها مراجعه می کنیم. در آنجا می بینیم که ابزارک های ووکامرسی اضافه شده اند و می توانیم از آن ها استفاده کنیم.
تمامی ابزارک های موجود برای ووکامرس را در کادر قرمز رنگ قرار دادم. همانطور که ملاحظه می کنید تعداد زیادی ابزارک دارد که می توانیم بر حسب نیاز از آن ها استفاده کنیم.
حال ما بر حسب نیاز فروشگاه خود، ابزارک هایی را در نظر گرفتیم که با هم آن را اضافه می کنیم و توضیحی در مورد فعالیت آن خواهیم داد.
نکته !!!من از قالب TH Businessاستفاده می کنم و دارای بخش های متعددی در ابزارک هاست. در واقع ابزارک هایی را که اضافه میکنم در پایین محصولات من نمایش می دهد. شما می توانید با توجه به قالبی که دارید در قسمت های مختلفی از آن ابزارک ها را جایگذاری کنید.
مکانی را که من در قالب خود انتخاب کردمMain sidebar است که ابزارک های خود را در آن قرار می دهم.
جستجوی محصول ووکامرس
با کمک این ابزارک به فروشگاه خود امکان جستجوی محصولات را می دهیم تا مشتری بسیار راحت تر بتواند محصول دلخواه خود را از میان انبوهی از محصولات پیدا کند و به مشکلی برخورد نکند .
همانگونه که در تصویر بالا مشاهده می کنید، این ابزارک را به بخش مورد نظر اضافه کردم و نام آن را جستجوی محصولات گذاشتم.
همانطور که در تصویر بالا مشاهده می کنید جستجوی محصولات اضافه شده و مشتریان می توانند محصول مورد نظر خود را در اینجا وارد کرده تا در صورت وجود مشاهده نمایند.
دسته بندی محصولات ووکامرس
با قرار دادن این ابزارک می توانید محصولات خود را براساس دسته بندی قرار دهید. این دسته بندی ها را می توانید از بخش “مرتب شده براساس” مشخص کنید که به چه صورت نمایش داده شود. دو گزینه ی نام و دسته بندی سفارش برای آن مشخص شده است. حالت های نمایش را می توانید به ۵ صورت مختلف نمایش دهید:
به صورت دراپ داون نشان بده :یعنی زمانی که روی آن کلیک کردید به صورت آبشاری نمایش داده شود.
نمایش شمارگان محصول :تعداد پست ها یا همان محصولات را نمایش دهد.
سلسله مراتب را نشان بده :دسته و زیر دسته ها را نمایش دهد.
فقط زیر مجموعه دسته بندی حاضر را نمایش بده :در هر دسته فقط زیر مجموعه های همان دسته را نمایش دهد.
. دسته های خالی را پنهان کند :Hide empty categories
دسته های موجود را نمایش می دهد. من دو دسته تعریف کرده بودم که براساس انتخاب من آن ها را نمایش داد.
پر امتیاز ترین محصولات
اگر یادتان باشد ،گفتیم بخشی در ووکامرس در پایین محصولات وجود دارد که کاربران می توانند به محصول شما امتیاز دهند. حال این ابزارک می تواند محصولاتی که امتیاز بیشتری دارند را نمایش دهد.
محصولاتی که امتیاز آن ها از همه بیشتر است را براساس تعدادی که شما مشخص می کنید نمایش می دهد.
محصولات ووکامرس
در این قسمت گزینه های متعددی را می توانید برای نمایش محصولات خود تنظیم کنید:
تعداد محصولات برای نمایش :مشخص کنید که به چه تعداد می خواهید محصول شما نمایش داده شود.
نمایش :در اینجا نوع نمایش را مشخص می کند. گزینه های همه محصولات ،محصولات برجسته و محصولات در فروش ویژه را شامل می شود که می توانید تعیین کنید.
مرتب شده بر اساس :نحوه ی نمایش را براساس تاریخ، قیمت، تصادفی و فروش می توانید تعیین کنید.
سفارش :می توانید نمایش را براساس نوع سفارشات یعنی به صورت نزولی یا صعودی تعیین کنید.
همانطور که در تصویر بالا می بینید محصولات را به شیوه ای که انتخاب کردم به نمایش می گذارد.
توجه !!!
در قسمت نمایش محصولات گزینه ای با عنوان محصولات برجسته داشتیم. اما چطور با انتخاب این گزینه محصولات برجسته را تشخیص می دهد؟
برای مشخص کردن برجسته بودن محصولات به بخش محصولات مراجعه می کنیم و حالت برجسته را برای هر محصولی که می خواهیم فعال می کنیم.
ستاره های محصولات برجسته را فعال کنید.
فیلتر هزینه ی ووکامرس
این گزینه به نظر دارای اهمیت بیشتری برای مشتریان است. پس آن را به بخش ابزارک ها اضافه می کنیم.
تمامی قیمت های موجود در فروشگاه را در نظر می گیرد و مشتری می تواند برحسب نیاز خود بازه ی آن را مشخص کند و محصول را مشاهده کند.
تگ های محصولات ووکامرس
این برچسب ها براساس اهمیت خود نمایش داده می شوند. یعنی اگر برچسبی بیشتر استفاده شده باشد بزرگ تر نمایش داده می شود و اگر کمتر استفاده شده باشد کوچک تر نمایش داده خواهد شد.
در تصویر بالا مشاهده می کنید که برخی برچسب ها بزرگتر و برخی کوچکتر هستند.
سبد خرید ووکامرس
سبد خرید یکی از مهم ترین ابزارک های موجود می باشد. هر خریدی که کاربر انجام دهد در سبد خرید نمایش داده خواهد شد. یعنی کاربر شما مجبور نیست پس از هر سفارشی مستقیما خرید را انجام
دهد. بلکه می تواند سفارش خود را در سبد خرید قرار دهد و هر زمان که تمایل داشت هزینه را واریز کرده و خرید را انجام دهد.
گزینه ای با عنوان “اگر سبد خرید خالی بود، آن را مخفی کن” دارد که بهتر است علامت بزنید.
مشاهده می کنید که من در سبد خرید فروشگاهم یک محصول موجود است. حال اگر این محصول را با زدن علامت ضربدر حذف کنیم دیگر در این بخش خبری از سبد خرید نیست. اما اگر دوباره محصولی اضافه شود، ابزارک نمایان خواهد شد.
آخرین محصولات مشاهده شده
آخرین محصولاتی که خریدار در سایت مشاهده کرده را نشان خواهد داد. این ابزارک به مشتری امکان این را می دهد که محصولات دیده شده ی خود را بتواند هر زمان که می خواهد دوباره مشاهده کند.
آخرین بازبینی های ووکامرس
در اینجا می توانید آخرین دیدگاه هایی که برای محصولات ایجاد شده اند را مشاهده کنید.
جمع بندی !
برای دسترسی آسان تر مشتریان به امکانات فروشگاه می توان ابزارک ها را اضافه کرد. در واقع منطق استفاده از ابزارک بیشتر به کار افرادی می آید که در می خواهند در کنار سایت خود فروشگاهی داشته باشند و همچنین تمایل دارند برخی موارد مانند امکاناتی که ما امروز اضافه کردیم را در صفحه ی
اصلی نمایش دهند. باید ببینند که در سایت آن ها چه ستونی و چه بخشی وجود دارد تا این موارد به آن اضافه شود.
قالب های بسیاری موجودند که شما می توانید با دقت آن ها را با توجه به نیاز خود انتخاب کنید.
حلقه ترجمه در ووکامرس
تا امروز که جلسه ی پنجم از سری آموزش های ووکامرس می باشد توانستیم فروشگاه خود را تا حد معقولی پیاده سازی کنیم. با راه اندازی ووکامرس همانطور که مشاهده کردید بدون اینکه کاری کنیم کلمات مختلفی مثل سبد خرید، حراج و… در فروشگاه نمایش داده شد. اما ممکن است شما تمایل نداشته باشید از این کلمات در فروشگاه خود استفاده کنید و نام آن ها را تغییر دهید. مسلما برای اینکه شما کلمات و جملات دلخواه خود را قرار دهید نیاز دارید تا در حلقه ی ووکامرس دست ببرید و کلمات مورد نظر خود را جایگزین کنید. اما نگران نباشید در ووکامرس این کار اصلا سخت نیست و به راحتی قابل اجراست.
تیم ووکامرس پارسی با ساخت افزونه ی ووکامرس فارسی که در همان جلسه ی اول همراه با فروشگاه ساز ووکامرس نصب کردیم تا آن را به ووکامرس فارسی تبدیل کند، این کار را نیز به راحتی انجام خواهد داد.
ووکامرس فارسی
برای تغییر یا ترجمه ی برخی کلمات از پیشخوان وردپرس بر روی گزینه ی ووکامرس فارسی کلیک کنید تا زیر منوهای آن باز شود. گزینه ای با عنوان“ حلقه های ترجمه ”را خواهید دید. کار ما در این جلسه با همین حلقه های ترجمه و افزودن به آن می باشد.
برای شروع به سراغ ابزارک هایی که در جلسه ی چهارم ووکامرس اضافه کردیم می رویم. اگر در خاطر شما باشد ابزارکی را که برای فیلتر قیمت قرار دادیم، با تغییر آن باید بر روی گزینه ای با عنوان “صافی” کلیک می کردیم تا اعمال شود. حال ما می خواهیم این کلمه از صافی به بروز رسانی تغییر کند.
همانطور که مشاهده می کنید فیلتر قیمت در اینجا ابزارکی است که برای راحتی کار مشتریان قرار گرفته تا در همان بازه ی قیمتی که تمایل دارند کالای خود را انتخاب کنند. مشتری با انتخاب بازه ی قیمتی خود باید بر روی دکمه ی “صافی” کلیک کند. ما می توانیم نام این دکمه را مشخص تر انتخاب کنیم. مثلا بگذاریم فیلتر قیمت یا بروز رسانی.
برای این کار در قسمت حلقه های ترجمه از ووکامرس فارسی کلمه ی مورد نظر را با انتخاب خود جایگزین می کنیم:
پس از کلیک بر روی دکمه ی ذخیره ی حلقه، در سمت راست مشاهده می کنید که حلقه ی مورد نظر شما اضافه می شود:
حال به بخش ابزارک مورد نظر در فروشگاه رفته و آن صفحه را رفرش نمایید. تغییر را مشاهده می کنید:
همانطور که می بینید تغییر کرد.
تغییر نام برگه ها
بعضی از موارد را نمی توان در حلقه ی ترجمه جایگزین کرد یا تغییر داد مثل برگه هایی که ووکامرس ایجاد کرده است. مانندmy account ، Shopو…
اما این مسئله هم نگرانی ندارد و به راحتی قابل تغییر است. شما می توانید به بخش برگه ها مراجعه کرده و برگه ی خود را پیدا کنید و سپس نام آن را تغییر دهید. و نیازی به استفاده از حلقه ی ترجمه نیست.
اضافه شدن کلمات با ابزارک
برخی کلماتی که مشاهده می کنیم با کمک ابزارک ها اضافه شده اند مثل فیلتر براساس قیمت یا آخرین محصولات ووکامرس. این موارد نیز نیازی به کار با حلقه ی ترجمه ندارند. اگر می خواهید نام آن ها را تغییر دهید باید به بخش ابزارک ها مراجعه کنید و نام ابزارک را با کلمه ی دلخواه خود جایگزین کنید.
همانطور که مشاهده می کنید به راحتی از اینجا قابل ویرایش هستند.
نکته !!!حلقه ی ترجمه ی ووکامرس به جای اینکه کل یک رشته را تغییر دهد، کلمه ها را تغییر می دهد و همین امر می تواند موجب برخی اشتباهات و خطاها در کار ما شود. با هم میبینیم…
تغییر نام نمایش سبد خرید
در اینجا می خواهم به جای کلمه ی سبد خرید، کلمه ی پیگیری خرید را وارد کنم. در یکی از محصولات بر روی گزینه ی “افزودن به سبد خرید” کلیک می کنم تا گزینه ی “سبد سفارش” نمایان شود.
به بخش حلقه های ترجمه می رویم و مانند کاری که در مرحله ی قبل انجام دادیم سبد خرید را به پیگیری سفارش تغییر می دهیم.
حلقه را ذخیره می کنیم و به صفحه ی فروشگاه باز میگیردیم تا تغییرات را ببینیم…
همانطور که ملاحظه می کنید کلمه ی مورد نظر ما تغییر کرد اما تمامی جاهایی که سبد خرید نوشته شده بود را نیز تغییر داد. مثل افزودن به سبد خرید که شد افزودن به پیگیری سفارش! حال باید برای حل این مشکل چه کرد؟
راه اول این است که گزینه ای که باعث به هم ریختن کلمات شده یعنی سبد خرید را حذف کنیم. برای حذف آن در همان بخش حلقه های ترجمه در گزینه ی مورد نظر کلیک کنید و سپس آن را حذف کنید:
راه دوم این است که اگر به دیتابیس خود دسترسی دارید وارد آن شوید. مشاهده می کنید که ووکامرس برای خود جداول متعددی ایجاد کرده است که یکی از آن هاWP_Woocommerce_ir می باشد. در آن می بینید که تمامی حلقه هایی که ایجاد کرده ایم در آن موجود است و می توانیم آن را حذف نماییم.
ما همان راه اول را انتخاب می کنیم اما آیا با این کار مشکل حل می شود؟ حال می شود اما دوباره سبد خرید تغییری نخواهد کرد و ما به هدف نمی رسیم. پس کار دیگری انجام می دهیم. کلمه ی افزودن به پیگیری سفارش را به افزودن به سبد خرید تغییر دهیم.
اما نکته ای که باید به آن دقت کنید این است که تمامی قسمت ها سبد خرید دچار تغییر شده است ،مثلا الان اگر بر روی “نمایش پیگیری سفارش” کلیک کنیم در قسمت بعدی نیز اشکال دیده خواهد شد.
پس باید دقت کنید که تمامی این اشکالات را رفع نمایید.
نکته !!!دقت کنید از کلماتی استفاده کنید که ناسازگاری با قالب ایجاد نکنند. مثلا اگر طول کلمه ی شما بزرگ باشد ممکن است ساختار را کمی به هم بریزد.البته به شما پیشنهاد میکنم که اول از هر چیز یک قالب خوب و مناسب با ووکامرس را انتخاب کنید و سپس به سراغ حلقه ی ترجمه بروید.
جمع بندی !
در جلسه ی امروز ووکامرس با حلقه ی ترجمه آشنا شدیم و عملکرد آن را دیدیم. متوجه شدیم که به راحتی می توان کلمات را جایگزین کرد و تغییر داد. با حالت هایی که ممکن است خطایی رخ دهد نیز آشنا شدیم و روش های حل آن را نیز گفتیم.
فروش انواع مختلف یک محصول در ووکامرس
معمولا در یک فروشگاه اینترنتی مشاهده می شود که از یک محصول انواع مختلفی موجود است. به عنوان یک مثال خیلی ساده می توان رنگ محصولات را در نظر گرفت. از یک گوشی تلفن همراه ممکن است چند رنگ در بازار موجود باشد که فروشگاه نیز آن را ارائه می کند.
در فروشگاه اینترنتی نیز شما قادر به افزودن چنین محصولاتی می باشید و این امر باعث می شود که حق انتخاب را به مشتریان خود بدهید و دست آن ها را باز بگذارید تا بتوانند به راحتی و البته با رضایتمندی از شما خرید خوبی را داشته باشند.
زمانی که شما اطلاعات بیشتری را برای محصول خود در نظر می گیرید و یا به عبارتی برای یک محصول تنوع بیشتری قائل می شوید،صفتی است که در ووکامرس به آن محصول اضافه می کنید. در آموزش ووکامرس امروز می خواهیم در مورد این ویژگی ها در فروشگاه ووکامرس صحبت کنیم و آن ها را اضافه نماییم.
افزودن ویژگی های بیشتر به محصولات در ووکامرس
ه عنوان مثال یکی از محصولات فروشگاه را انتخاب می کنیم تا بتوانیم تغییرات خود را بر آن اعمال
کنیم. سپس از پیشخوان وردپرس از زیر منوی محصولات گزینه ی “ویژگی ها” را انتخاب می کنیم. در این بخش می توانیم ویژگی های مورد نظر را وارد کنیم. به توضیح فیلدها می پردازیم:
همانطور که ملاحظه می کنید، در فیلدها نام ویژگی مورد نظر و نامک آن را وارد می کنیم. سپس انتخاب می کنید که آیا در بایگانی محصولات نیز ویژگی ها نمایش داده شوند یا خیر!
فیلد نوع دارای دو گزینه ی انتخاب و متن می باشد. در حالت انتخاب می توانیم از مواردی که قبلا نوشته شده استفاده کنیم اما در حالت متن این گونه نیست یعنی دارای یک مقدار از پیش تعیین شده نمی باشد و شما می توانید ویژگی های جدیدی را اضافه کنید.
سپس با افزودن ویژگی، صفت مورد نظر اضافه خواهد شد. همینطور که میبینید ویژگی رنگ بندی را اضافه کردیم و سایر ویژگی ها را نیز به همین صورت می توان اضافه کرد.
حال برای وارد کردن مقدارها بر روی علامت جلوی هر ویزگی که “پیکربندی شرایط و مقررات نام دارد کلیک می کنیم…
سپس می توان مقدار آن را در صفحه ی جدیدی که باز می شود وارد کرد.
همانطور که ملاحظه می کنید انواع رنگ های موجود برای محصول مورد نظر خود را وارد کردیم. سایر موارد یا ویژگی ها را نیز به همین ترتیب مقداردهی می کنیم.
حال به بخش محصولات رفته و محصول مورد نظر خود را انتخاب می کنیم و به حالت ویرایش در می آوریم. سپس در قسمت پایین در بخش اطلاعات محصول گزینه ی ویژگی ها را انتخاب می کنیم.
افزودن ویژگی در صفحه محصول
اول از همه از قسمت سفارش سازی ویژگی های محصول، صفت مورد نظر را انتخای می کنیم. سپس گزینه ی مقدارها نمایان می شود. از اینجا می توانید مقدارها را انتخاب کنید تا اضافه شود. مانند ۸ گیگ ،۱۱ گیگ و…
توجه !!!توجه کنید که اگر موردی از خاطر شما در مرحله ی قبل جا مانده می توانید در همین قسمت با زدن گزینه ی افزودن جدید آن را به لیست اضافه کنید. صفت اضافه شده در لیست تمامی محصولات وارد می شود و می توانید آن را در صورت لزوم انتخاب کنید.
در حال حاضر من تمامی صفات مورد نظر خود را وارد کردم:
نکته !!!حواستان باشد که تیک نمایش در برگه محصول فعال باشد.
حال می توانیم محصول را مشاهده کنیم تا تغییرات را ببینیم…
همانطور که در تصویر بالا مشاهده می کنید، گزینه ای با نام اطلاعات بیشتر اضافه شده است که در آن ویژگی هایی که اضافه کرده ایم قایل رویت است.
مبحث ویژگی ها به همین صورتی بود که دیدید و می توانید هر چقدر که می خواهید ویژگی هایی برای محصول اضافه کنید.
بحث بعدی را به محصولات متغیر اختصاص می دهیم.
محصولات متغیر
همین محصولی را که در بالا برای آن ویژگی تعیین کردیم حافظه های ۸، ۱۱، ۳۲ و ۱۴ گیگ دارد پس حتما قیمت آن ها نیز با هم متفاوت است. همچنین وقتی حرف از رنگ بندی میزنید علاوه بر اینکه به مشتری خود رنگ بندی ها را نشان می دهید باید حق انتخاب رنگ را نیز به او بدهید تا در هنگام خرید بتواند انتخاب کند. برای این محصولات حالت متغیر باید تعیین کرد. پس ما
باید محصولی دارای صفات متغیر داشته باشیم تا مشتری در هنگام خرید با مشکل مواجه نشود.
دوباره به بخش ویرایش محصول باز میگردیم. در بخش اطلاعات محصول، حالت محصول را بر روی متغیر قرار می دهیم:
سپس به بخش ویژگی ها مراجعه می کنیم و ویژگی محصولی که می خواهیم تغییر کند را انتخاب می کنیم. مثلا ما برای هر دو صفتی که ایجاد کردیم این کار را انجام می دهیم.
تیک گزینه ی استفاده برای تغییرات را فعال می کنیم و سپس به بخش متغیرها در منوی سمت راست می رویم.
همانطور که در تصویر بالا می بینید ما متغیری را انتخاب کردیم حال می توانیم نوع متغیر را از بین صفت ها انتخاب کنیم و قیمت آن را مشخص کنیم. به همین ترتیب تمامی صفات متغیر را تعریف می کنیم.
البته شما می توانید تصویری برای هر کدام از متغیرها آپلود نمایید.
به این صورت من این صفات را به صورت متغیر ایجاد کردم ،حال بر گزینه ی ذخیره تغییرات کلیک می کنیم. حال به بخش نمایش محصول می رویم تا تغییرات را ببینیم…
ملاحظه می کنید که در اینجا قادر به انتخاب نوع حافظه هستید و پس از انتخاب آن قیمت به شما نمایش داده می شود.
حال با هم نگاهی به متغیر رنگ ها می اندازیم. ما برای این محصول رنگ های سفید، مشکی و نقره ای را در نظر گرفته بودیم. حال در بخش متغیر ها این رنگ بندی ها را اضافه خواهیم کرد.
به اینصورت می توانید رنگ را نیز اضافه کنید.
استفاده از کوپن تخفیف در ووکامرس
به جلسه ی هفت از سری آموزش های ووکامرس خوش آمدید!
در بسیاری از فروشگاه ها دیده می شود که در یک دوره ی زمانی خاص در سال محصولات خود را با تخفیف به فروش می رسانند تا مشتریان بیشتری را جذب کنند و فروش بالاتری داشته باشند. در یک فروشگاه اینترنتی نیز داستان به همین شکل است و می توان برای اجناس در دوره ی زمانی خاصی تخفیف و فروش ویژه در نظر گرفت تا مشتری جذب شود و بداند که این فروشگاه در زمان هایی حتما تخفیف خواهد گذاشت برای همین به عنوان یک مقصد برای خرید در نظر بگیرد و به دیگران هم معرفی کند.
نوعی از این تخفیف را در جلسه ی آموزشی نصب و راه اندازی ووکامرس توضیح دادیم که در مرحله ی اول قیمت اصلی محصول را وارد کرده و سپس قیمت تخفیف خورده را وارد کردیم. نتیجه هم به این صورت شد که روی قیمت اصلی خط خورد و قیمت فروش فوق العاده به نمایش درآمد. همچنین روی محصول برچسب حراج نمایان شد. اما راه دیگری که وجود دارد استفاده از کوپن های تخفیف است .
شما می توانید با ارائه ی کوپن هایی به صورت مجازی و با یک سری مقررات خاص برای محصولات خود تخفیف قرار دهید. حال این شرایط و مقررات به چه صورت است؟
۱ –کوپن تخفیف به صورت زمان دار باشد و پس از مدت زمانی منقضی شود.
۲ –کوپن تخفیف فقط متعلق به افراد خاصی باشد که به عنوان کاربر ویژه محسوب می شوند.
۳ –کوپن به صورت قیمتی باشد و هر کس آن را خریداری کند تا مدت زمانی از فروش فوق العاده محصولات بهره مند می شود.
و از این دست مقررات که گفتن تمامی موارد مبحث ما را کمی طولانی خواهد کرد. در آموزش ووکامرس این جلسه قصد داریم در مورد ایجاد کوپن تخفیف در فروشگاه ووکامرس خود صحبت کنیم.
استفاده از کد تخفیف
فرض کنید می خواهیم برای یک سری از مشتریان خود که قبلا از فروشگاه خرید کردند به مدت یک روز تخفیف ویژه ای در نظر بگیریم و به آن ها کد تخفیفی ارائه دهیم. اگر در خاطر داشته باشید با افزودن محصول به سبد خرید گزینه ای با عنوان“ کد تخفیف ”را مشاهده کردیم. این دقیقا همان جایی است که مشتری می تواند کد مورد نظر را وارد کند و از تخفیف ویژه برخوردار شود.
همانطور که در تصویر بالا می بینید بخشی برای اعمال کوپن که همان کد تخفیف است نمایان می شود. حال باید کوپن را بسازیم… ساخت کوپن تخفیف
برای ساخت کوپن تخفیف باید به پیشخوان وردپرس مراجعه کنیم. سپس به قسمت ووکامرس و بخش کوپن ها می رویم.
با رفتن به این بخش می توانیم کوپن های ساخته شده را مشاهده کنیم و کوپن های جدید را نیز بسازیم.
همانطور که ملاحظه می کنید اگر کوپنی ساخته شود کد کوپن، نوع کوپن، توضیحات آن، شناسه های محصول، مصرف و محدودیت های آن برای کاربران و تاریخ انقضای آن نمایش داده می شود. حال با کلیک بر روی گزینه ی “افزودن کوپن ”از بالای صفحه می توانیم کوپن مورد نظر خود را اضافه کنیم… کد تخفیف و توضیحات
در همین سط اول شما باید کد تخفیف خود را وارد کنید .کد تخفیف معمولا باید غیر قابل حدس زدن باشد و از عددی مانند شماره سریال های شارژ استفاده شود. ما برای مثال از ۱۵۰۰ استفاده کردیم که راحت باشد و در آموزش خود دچار سردرگمی نشویم. اما شما حواستان باشد که با دقت کد تخفیف را انتخاب کنید.
در قسمت بعدی می توانید توضیحات دلخواهی در مورد این تخفیف ویژه وارد کنید.
همگانی
۱ -نحوه تخفیف
در این بخش با ۴ گزینه رو به رو هستیم. گزینه ی اول تخفیف سبد خرید است، یعنی شما می خواهید این تخفیف روی سبد خرید اعمال شود که به صورت عددی هم تعریف شده و در واقع شما می توانید مبلغی که مورد نظر شما است را وارد کنید تا تمامی محصولاتی که به سبد خرید منتقل می شوند ،
مبلغی از آن ها کم شود. گزینه ی دوم پیگیری سفارش % تخفیف می باشد که تمامی محصولات را در بخش پیگیری سفارش به صورت درصدی که شما مشاهده می کنید شامل تخفیف می کند. گزینه ی سوم تخفیف کالا است. یعنی شما می توانید تخفیف خود را به صورت عددی بر روی کالا اعمال کنید .
گزینه ی چهارم نیز درصد تخفیف محصول است که به صورت درصدی تخفیفی برای محصولات در نظر می گیرد.
۲ -اجازه حمل و نقل رایگان
با علامت ردن این قسمت می توانید ارسال کالا برای مشتری را در صورت اعمال کوپن و تخفیف نیز در نظر بگیرید و آن را به صورت رایگان و یا غیر رایگان قرار دهید.
۳ -تاریخ انقضای کوپن
در قسمت تاریخ نیز می توان تاریخ اتمام زمان کوپن را نیز اعمال کرد. مثلا من که گفتم تا ۴۸ ساعت می خواهم تخفیف ویژه برای مشتریان در نظر بگیرم پس می تواند تاریخ خود را انتخاب کنم.
محدودیت های دسترسی
حداقل هزینه :در اینجا می توانید حداقل هزینه ای که برای یک محصول توسط مشتری خریداری می شود را مشخص کنید. یعنی ممکن است مشتری یک محصول ۲۰۰۰۰۰ تومانی را خرید کند و با تخفیف ۵۰۰۰۰ تومانی ما محصول او ۱۵۰۰۰۰ تومان می شود و این برای ما به صرفه نیست پس می توانیم سقفی برای خرید او تعیین کنیم. یعنی بگوییم اگر مبلغx تومان خرید کرد، تخفیف کوپن شامل حال او می شود در غیر اینصورت نمی تواند از کوپن ما استفاده کند.
حداکثر هزینه :می توانید حداکثر قیمت را نیز برای کوپن در نظر بگیرید. یعنی اگر می
خواهید کوپن تخفیف شما برای بازه ی قیمتی خاصی از محصولات باشد می توانید در این قسمت تعیین کنید.
استفاده فردی :فرض کنید ما چندین کوپن را مشخص کردیم و یک مشتری چند نمونه از کوپن ها را دارد و حال می خواهد به جای یکدیگر استفاده کند. اگر می خواهید نتواند این کار را بکند تیک این بخش را فعال کنید.
به جز محصولات فروش ویژه :تصور کنید محصولاتی در فروشگاه موجودند که دارای تخفیف فروش ویژه هستند و حال شما نیز کوپنی در نظر گرفتید. اگر می خواهید این کوپن شامل حال محصولات فروش ویژه نشود می توانید این گزینه را نیز فعال نمایید.
محصولات :شما می توانید فقط محصولات خاصی را از این تخفیف کوپن بهره مند کنید. می توانید نام آن ها را در اینجا وارد کنید.
به جز این محصولات :اما از طرفی ممکن است بخواهید بعضی از محصولات شامل حال این تخفیف نشوند، می توانید آن ها را در این بخش وارد کنید. مثلا همه به جز محصولY.
دسته های محصولات :اگر می خواهید تخفیف کوپن شامل حال دسته ای خاص شود، می توانید دسته ی مورد نظر خود را از این بخش انتخاب کنید.
به جز این دسته ها :اما اگر می خواهید تمامی دسته ها در این تخفیف شرکت کنند اما دسته ای خاص از آن ها خارج شود، دسته ی مورد نظر را وارد کنید.
محدودیتهای ایمیل :در این بخش می توانید برخی کاربران را از این تخفیف محدود کنید و به آن ها اجازه ی استفاده ندهید.
محدودیت های استفاده
محدودیت استفاده در کوپن :شما می توانید با انتخاب تعدادی از افرادی که در مرحله ی اول از این تخفیف بهره مند شدند برای سایر افراد محدودیت ایجاد کنید. مثلا فرض کنید شما مبلغی معادل دو میلیون تومان را در نظر گرفتید تا طی دو روز تخفیف دهید اما شاید تعداد افراد به قدری زیاد باشد که بیش از دو میلیون تومان شود، پس می توانید بگویید فقط ۳۰ نفر اول می توانند از این تخفیف استفاده کنند و سایر افراد محدود شوند.
محدودیت مصرف برای هر کاربر :در اینجا فرض کنید ما یک تخفیف ۵۰۰۰۰ تومانی گذاشتیم و یک کاربر چندین بار خرید انجام دهد و از این تخفیف بهره مند شود.برای جلوگیری از این اتفاق می توانید تعداد دفعات خرید را مشخص کنید.
حال می توانید بر دکمه ی انتشار کلیک کنید تا کوپن شما ذخیره شود.
همانطور که ملاحظه می کنید ما یک کوپن تخفیف ساختیم که همراه با توضیحات آن موجود است.
با هم به فروشگاه رفته و محصولی را خریداری می کنیم…
حال نتیجه را در سبد خرید مشاهده می کنید:
به همین ترتیب شما می توانید بخش های متعددی را امتحان کنید. مثلا به صورت درصدی کوپن را تعریف کنید و یا محدودیت های دسته ای بگذارید.
جمع بندی!
زمان هایی در سال پیش می آید که صاحبان فروشگاه های اینترنتی تخفیف های ویژه ای برای
مشتریان خود قرار می دهند تا هم آن ها را جذب کنند و هم فروش بیشتری داشته باشند. ما نیز می توانیم کوپن های مختلفی را در ووکامرس برای تخفیف به مشتری ایجاد کنیم.
تخفیف برای خرید عمده در ووکامرس
در جلسه ی هفتم از سری آموزش ووکامرس در مورد ایجاد کوپن تخفیف برای مشتریان صحبت کردیم و مزیت های آن را برای شما بر شمردیم. در واقع با روش جلسه ی قبل شما کوپنی را تعریف کرده و می توانستید مدت زمان مشخصی را به آن اختصاص دهید و در آن مدت به مشتری خود اجازه دهید که اگر تا حد تعیین شده توسط فروشگاه خرید کند می تواند از آن کوپن تخفیف که حال درصدی یا عددی است استفاده نماید. محدودیت هایی را بنا به خواست خود می توانستید برای آن قرار دهید و در کل روش خوبی برای جذب مشتری به سمت فروشگاه خود بود. در این جلسه هم می خواهیم در مورد تخفیف محصولات در فروشگاه ووکامرس صحبت کنیم اما فرق اساسی این روش با روش جلسه ی قبل در تعداد است.
یعنی شما با روش تخفیفی امروز می توانید برای محصولاتی که می خواهید در یک دوره ی خاصی به صورت عمده به فروش بگذارید استفاده کنید و یا برای محصولات مصرفی که مشتری پس از مدتی دوباره به آن نیازمند می شود می توانید از این روش استفاده کنید. به صورت موردی این دو گزینه را توضیح خواهم داد:
تخفیف در تعداد
در دو حالت تخفیف دهی در تعداد باعث جذب مشتری میشود:
۱ -عمده فروشی:ممکن است فروشگاه ما برای فروش عمده باشد و مشتریان نیز متقاضی خرید عمده باشند،در این حالت میتوان با تخفیف دادن برای خرید بیشتر،فروش خود را تضمین کنیم.
۲ -محصولات مصرفی: ممکن است محصولات ما مصرفی باشد، یعنی بعد از مدتی همین مشتری دوباره به این محصول نیازمند میشود مثلا محصولات خوراکی,بهداشتی و … از این دسته هستند که باز میتوان از تخفیف در تعداد برای فروش بیشتر استفاده کرد.
برای این منظور در آموزش ووکامرس امروز می خواهیم با افزونه ای آشنا شویم که امکان تخفیف عمده را برای ما فراهم می کند. افزونهwoocommerce bulk discount
با استفاده از افزونهwoocommerce bulk discount میتوان به راحتی تخفیف عمده فروشی ایجاد کرد و حتی این تخفیف را برای هر محصول سفارشی کرد.
در گام اول افزونه را در مسیر افزونه ها در پیشخوان وردپرس نصب و فعال سازی می کنیم. سپس می توانید آن را در بخش ووکامرس و پیکربندی مشاهده نمایید.
تخفیف در تعداد
همانطور که میبینید گزینه های متعددی دارد که به توضیح اجمالی هر یک می پردازیم.
فعال سازی اصلی”تخفیف در تعداد :”با تیک زدن این گزینه افزونه را برای انجام عمل خود فعال می کنید.
نوع تخفیف :دو نوع درصدی و عددی برای نوع تخفیف مشخص شده که می توانید آن را تعیین کنید.
در صورت استفاده از کوپن تخفیف در تعداد غیر فعال شود :اگر خواستید کوپن در ووکامرس ایجاد کنید و از آن استفاده کنید می توانید با تیک زدن این گزینه به افزونه دستور دهید که غیر فعال شود و فقط تنظیمات کوپن ارائه شود.
نمایش مقدار جدید بعد از تخفیف در کنار قیمت :پس از اعمال تخفیف برای فروش عمده در کنار قیمت اصلی در سبد خرید نمایش داده شود.
نمایش اطلاعات تخفیف در کنار جمع قیمت :اطلاعات تخفیف در تعداد در کنار مجموع هزینه ها در سبد خرید نمایش داده شود.
نمایش اطلاعات تخفیف در کنار جمع قیمت در قسمت های دیگر :هر جا که جمع هزینه ی محصولات را زده، قیمت تخفیف خورده نیز نمایش داده شود.
توضیحات اضافی درباره نمایش تخفیف در پیگیری سفارش :این بخش نیز مشخص است، اگر توضیحات اضافی برای این اقدام دارید می توانید وارد کنید.
سی اس اس برای نمایش محصول در پیگیری سفارش قبل از اعمال تخفیف :تنظیمات سی اس اس پس از انجام تنظیمات بر روی گزینه ی ذخیره تغییرات کلیک کنید.
حال به بخش محصولات رفته و یکی از آن ها را انتخاب می کنیم تا تخفیف در تعداد را برای آن فعال کنیم. در قسمت اطلاعات محصول مشاهده می کنیم یک تب تخفیف در تعداد اضافه شده است.
مشاهده می کنید که تنظیمات آن به چه صورت است…
در گام اول تیک فعال کردن تخفیف در تعداد را می زنیم تا فعال شود. البته به صورت پیش فرض با تنظیماتی که انجام دادید باید تیک خورده باشد. سپس متن مورد نظر را وارد می کنیم و بعد حداقلی برای تعداد خود در فروش عمده در نظر میگیریم. مثلا در اینجا من میخواهم تعداد کالا از ۲ به بالا شد این تخفیف عمده برای محصول اعمال شود. در غیر اینصورت چنین اتفاقی نیفتد.
در قسمت بعدی عدد تخفیفی خود را وارد کنید. تخفیف من به صورت درصدی است و برای محصولاتم تخفیف ۱۰ درصد را در نظر میگیرم.
حال اگر مشتری تمایل داشت که تعداد بالای ۲ محصول را خریداری کند، شاید دوست داشته باشید تخفیف بیشتری برای او در نظر بگیرید. مثلا به جای ۱۰ درصد ۳۰ درصد تخفیف در نظر بگیرید. باید چه کنیم؟
بر روی گزینه ی افزودن سطر تخفیف کلیک می کنیم تا دو آیتم حداقل و تخفیف مانند بالا ساخته شود. اما اینبار حداقل را ۴ محصول میزنیم و تخفیف را ۳۰ درصد.
حال می توانیم صفحه ی محصول را بروز رسانی کنیم. و وارد نمایش محصول می شویم تا ببینیم چه اتفاقی افتاده.حال تعداد محصول را ۲ انتخاب میکنیم و به سبد خرید اضافه می کنیم.
هر محصول سامسونگ ما با فروش ویژه ۱۰۰۰۰۰ تومان هست پس دو محصول می شود ۱۳۰۸۰۰۰ اما مسلما باید تخفیف ۱۰ درصدی خورده باشد. به سبد خرید مراجعه می کنیم تا ببینیم به چه صورت است.
مشاهده می کنید که تخفیف اعمال شده است. هم برای هر یک محصول و هم به صورت مجموع و روبه روی آن نمایش داده شده است. حال اگر تعداد را بیش از ۴ محصول انتخاب کنید تخفیف ۳۰ درصدی شامل حال شما خواهد شد.
شاید زمانی شما تمایل داشته باشید که مقدار تخفیفات یا تعداد محصولات را تغییر دهید، بهتر است در زمان هایی که بازدیدکنندگان شما به حداقل می رسند این کار را انجام دهید زیرا ممکن است مشتری شما در حال خرید باشد و مشکلاتی برای او به وجود آید.
نکته ی مهمی که در تنظیمات هم حتما دیده اید.setion ها می باشد. در بخش تنظیمات توضیحاتی نوشته شده بود کهsetion ها رو از فروشگاه ووکامرسی خود حذف کنید. حال اینsetion چیست ؟
نام یک متغیر است که تمامی محصولات خریداری شده ی مشتریان در آن ذخیره می شود. با کمک همین متغیر است که سایت متوجه می شود شما به عنوان مشتری چه فعالیت هایی در سایت انجام داده اید. و در واقع یک نوع حافظه ی کوتاه مدت است. پس حواستان باشد زمانی که می خواهید تنظیمات خود را تغییر دهید حتما اولsetions را پاک کنید و سپس تنظیمات را انجام دهید. در واقع این تنظیم برای چند لحظه است. یعنی دقیقا زمانی که شما تغییرات انجام می دهید و اگر مشتری در حال خرید است به مشکلی برخورد نکند.
setionsحذف
برای حذف این متغیر ها در پیشخوان وردپرس از منوی ووکامرس به قسمت وضعیت سیستم مراجعه کنید سپس در تب ابزار گزینه یsetions را بیابید. در ووکامرس فارسی این گزینه با عنوان “نشست مشتری” موجود است.
حال می توانید از این قسمت آن ها را حذف کنید و تنظیمات جدید خود را اعمال کنید.
جمع بندی !
در این جلسه از آموزش های ووکامرس افزونه ای برای تخفیف در تعداد و در واقع فروش عمده را خدمت شما معرفی کردیم. اگر محصولات خود را به صورت عمده می خواهید به فروش بگذارید و برای آن ها تخفیف در تعداد در نظر بگیرید به شما پیشنهاد میکنم حتما آموزش امروز را مطالعه کنید.
ایجاد فروشگاه ووکامرس با قالب بوئمیا
در طی این ۸ جلسه ای که گذاشت، بسیاری از دوستان برای من کامنت گذاشته بودند که ما می خواهیم فروشگاه خود را در همان صفحه ی اول ایجاد کنیم و تمایلی نداریم که در یک صفحه ی جداگانه ایجاد شود و یا اصلا احتیاجی به سایت معمولی نداریم و فقط می خواهیم فروشگاه داشته باشیم. چاره ی این کار ساده است! شما باید از قالبی که مخصوص به ساخت فروشگاه ها می باشد استفاده کنید.
قالب فروشگاهی وردپرس بسیاری موجود است که می توان آن ها را تنظیم کرده و از آن ها استفاده کرد و در واقع یک فروشگاه اینترنتی را ساخت. ما نیز تصمیم گرفتیم در این جلسه با یک قالب ووکامرس یک فروشگاه بسازیم تا شما نیز با ساخت یک فروشگاه اینترنتی آشنا شوید و بتوانید با کمک قالب های موجود که هم رایگان هستند و هم غیر رایگان فروشگاه های مختلفی ایجاد کنید و در واقع دیگر صفحه ی اولی به عنوان یک سایت معمولی نخواهید داشت و کاربران شما مستقیما وارد فروشگاه خواهند شد.
پس اگر تمایل دارید این کار را انجام دهید پیشنهاد میکنم با آموزش ووکامرس امروز ما همراه باشید…
ساخت فروشگاه ووکامرس با قالب فروشگاهیBoemia
قالب فروشگاهی Boemia قابلیت ساخت فروشگاه را در همان صفحه ی نخست دارد اما به این معنی نیست که شما دیگر نباید افزونه ی ووکامرس را نصب کنید! منظور از قالب های فروشگاهی این است که قابلیت های فروشگاهشدن را دارند اما همه ی آن ها نیاز به نصب و راه اندازی ووکامرس دارند تا امکانات فروشگاه را به دست آوردند.
پوسته ی مورد نظر را از همین جا دانلود و سپس در قسمت پوسته ها بارگذاری کنید. سپس آن را فعال نمایید. مشاهده می کنید که قالب افزونه هایی دارد که می توانیم آن ها را نصب و فعال کنیم .
در گام اول قالب ما بسیار ساده و پیش فرض است که با هم مشاهده می کنیم:
ساخت اسلایدر
حال باید با هم سایت را بسازیم. این قالب یک اسلایدر باید داشته باشد. ما در اینجا از
اسلایدرCyclone slider استفاده می کنیم. و آن را در وردپرس نصب می کنیم. این افزونه را در همین پس برای شما قرار دادم که می توانید آن را دانلود کرده و نصب کنید.
پس از فعال کردن افزونه می توانید گزینه ی اسلایدر را در پیشخوان مشاهده کنید و بر روی آن کلیک کنید تا اسلایدر اضافه شود.
بر روی گزینه ی “افزودن اسلایدشو” کلیک می کنیم.
در اینجا همانطور که می بینید اول یک عنوان وارد می کنیم سپس “افزودن عکس” را می زنیم. این اسلایدر قابلیت های زیادی دارد که ما در اینجا به سایر موارد نمی پردازیم. خودتان می توانید در تنظیمات آن مشاهده کنید.
تمامی تصاویر خود را به این صورت اضافه می کنیم. با رفتن به گزینه یcaption می توانید برای اسلایدر خود نام و توضیحات مشخص کنید. در بخش لینک می توانید آدرسی به صفحات دلخواه دهید و…
سپس دکمه ی انتشار را می زنیم تا شورت کد مربوط به اسلایدر را به ما بدهد. همچنین کد پی اچ پی هم در اختیار شما قرار می دهد تا اگر خواستید در قالب خود قرار دهید.
شورت کد را از این قسمت کپی می کنیم و در برگه ای که قرار است به عنوان صفحه ی نخست قرار گیرد، می گذاریم. پس برگه ای با عنوان برگه ی نخست یا صفحه ی اول یا… می سازیم و سپس در همان خط اول شورت کد را وارد می کنیم.
نکته !!!دقت کنید که پس از قرار دادن شورت کد باید نوع قالب راhome یعنی همان صفحه ی اصلی انتخاب کنید تا قالب شما از حالت وبلاگی خارج شود و تمامی اطلاعاتی که تمایل داریم در فروشگاه قرار دهیم به راحتی در آن جای گیرد.
حال نتیجه را در قالب خود ببینیم
…
به اینصورت اسلایدر در صفحه ی اول اضافه شد. فقط خواستان باشد پس از انتشار برگه حتما به قسمت تنظیمات >>خواندن مراجعه کنید و برگه را به عنوان برگه ی نخست انتخاب کنید یا گزینش کنید.
افزودن محصولات فروشگاه
حال نوبت به آن رسیده که در زیر اسلایدر فروشگاه خود را وارد کنیم. چگونه باید اینکار را انجام دهیم .
چند راه رو به رو است که می توانیم از آن ها استفاده کنیم.
راه اول استفاده از شورت کد های فروشگاه ووکامرسی است که اگر در ادیتور شما موجود بود می
توانید با کلیک بر روی آن از لیستی که باز می شود نمایش محصولات را در فروشگاه بزنید تا فروشگاه در صفحه ی اصلی قرار گیرد. اما اگر شورت کدها موجود نبودند نگران نباشید می توانید به اسنصورت عمل کنید:
به قسمت ووکامرس مراجعه می کنیم و در بخش پیکربندی روی گزینه ی نمایش کلیک کنید:
سپس برگه ی فروشگاه را به عنوان صفحه ی نخست یا هر نامی که برای برگه ی خود انتخاب کرده اید، بگذارید. در حال حاضر تمامی محصولات فروشگاه در صفحه ی اول موجود است.
این هم از محل قرار گیری محصولات فروشگاه ما.
قرار دادن ابزارک های مورد نیاز
حال می خواهیم مواردی را به فروشگاه اضافه کنیم مثل سبد خرید. برای اینکار به قسمت ابزارک ها می رویم.
سبد خرید را در بالا و سمت چپ قرار می دهیم.
همچین می توانید برای ستونی که در سمت چپ قرار گرفته هر آنچه می خواهید اضافه کنید. که باید موارد مورد نیاز را در ابزارکDefault sidebar اضافه کنید.
برای کم و یا زیاد کردن هر گزینه ای به فهرست ها نیز می توانید به بخش نمایش >>فهرست ها مراجعه کرده و یک فهرستی بسازید و آن را به عنوان فهرست اصلی ذخیره کنید.
افزودن فهرست
نکته !!!اگر به تصویری که از محصولات فروشگاه قرار دادم توجه کرده باشید گزینه ی حراج را به انگلیسیSale وارد کرده. برای اینکه این مشکل را حل کنید می توانید به تنظیمات قالبBoemia و
سپس بخش فروشگاه رفته و این گزینه را در آن پیدا کرده و فارسی آن یعنی حراج یا فروش ویژه را بنویسید:
مورد بعدی این است که شما می توانید ساید بار سایت را به سمت راست منتقل کنید یا فروشگاه خود را بدون ساید بار بسازید. برای اینکار از قسمتBoemia free که تنظیمات پوسته است به گزینه ی ستون ها مراجعه کنید و تنظیمات را به دلخواه خود انجام دهید:
به اینصورت می توانیم یک فروشگاه اینترنتی را راه اندازی کنیم.
جمع بندی!
در جلسه ی نهم از آموزش ووکامرس با هم به ساخت یک سایت با قالب فروشگاهی پرداختیم و تمامی امکانات مورد نیاز را به آن افزودیم.
استفاده از ایمیل مارکتینگ در فروشگاه ووکامرس
حتما در مورد ایمیل مارکتینگ و تکنیک های ارسال آن شنیده اید و شاید هم از آن استفاده می کنید .
برخی از این ایمیل هایی که ارسال می شوند و معمولا در اسپم جای می گیرند به روش های غلطی ایمیل مارکتینگ انجام می دهند که باعث آزار و عدم رضایت افراد می شوند که معمولا هم توجهی به آن ها نمی شود و بدون حتی خوانده شدن به سمت زباله دان سوق داده می شوند. اما این بدان معنی نیست که استفاده از این روش کار ناپسند و نادرستی است! خیر. اتفاقا باید به شما بگویم یکی از راه های استاندارد و درستی که در امر بازاریابی و تبلیغ محصولات از هر نوعی، از آن نام برده می شود و بدان تاکید می شود همین ایمیل مارکتینگ اما از روش درست آن است.
ما این روش را با کمک افزونه های ارسال خبرنامه در وردپرس بسیار توضیح دادیم و افزونه های متعددی که هر کدام کارایی های بسیاری نیز داشتند که از معروف ترین آن ها می توان به افزونه ی Mailchimp اشاره کرد، معرفی کردیم.
اما امروز می خواهیم ایمیل مارکتینگ را برای فروشگاه اینترنتی ووکامرس یاد بگیریم و اینکار را انجام دهیم. وقتی ما یک فروشگاه اینترنتی ایجاد می کنیم و محصولات خود را در آن عرضه می کنیم، مسلما باید راه هایی برای ورود مشتری به سایت خود فراهم کنید و مشتریان زیادی را جذب کنید در غیر
اینصورت چه کسی قرار است به سایت ما مراجعه کند؟
در جلسه ی امروز از سری آموزش ووکامرس، افزونه ای را خدمت شما معرفی می کنیم که مختص ارسال ایمیل مارکتینگ در ووکامرس است. پس با ما همراه باشید…
WooCommerce Export Customer Emailافزونه ی
این افزونه بسیار ساده و کم حجم می باشد که می تواند از تمامی کاربرانی که در سایت ما ایمیل خود را وارد کرده اند پشتیبان تهیه کند و در واقع نسخه ای ذخیره کند.
افزونه را در مسیر افزونه ها نصب و سپس فعال می کنیم. حال به قسمت ووکامرس مراجعه کرده و از آنجا به قسمت گزارشات می رویم.
حال بر روی گزینه ی گزارشات کلیک می کنیم تا وارد این بخش شویم. و از تبی به نام “مشتریان” بر روی گزینه ی Export customer email کلیک می کنیم. در اینجا با دو گزینه رو به رو می شویم:
Export customer name:در این گزینه از شما می خواهد که تعیین کنید آیا تمایل دارید که نام مشتریان را برای شما خروجی بگیرد؟ Remove duplicate emails:در این گزینه می توانید تعیین کنید که ایمیل های تکراری را به عنوان خروجی به ما تحویل ندهد و از هر ایمیل فقط یک بار در لیست آورده شود.
حال بر روی گزینه یExport CSV کلیک می کنیم تا ایمیل مشتریان را به صورت یک فایل اکسل در اختیار ما قرار دهد. این فایل در کامپیوتر شما ذخیره خواهد شد.
کار افزونه همین جا به پایان رسید. یعنی فعالیت آن فقط خروجی دادن از ایمیل ها به ما بود.
حال شما از هر سرویسی برای ارسال خبرنامه یا ایمیل مارکتینگ خود استفاده می کنید، می توانید این فایل اکسل را ایمپورت کنید و یک لیست بسازید و به آن ها ایمیل خود را ارسال کنید. ما در اینجا سیستم ارسال خبرنامه ی ”Mailchimp“ را انتخاب کردیم که قبلا در مورد عملکرد آن مفصل توضیح داده بودیم.
ارسال خبرنامه باMailchimp
پس از ورود به سیستمmailchimp بر روی گزینه یCreate list کلیک کنید و یک لیست بسازید:
تمامی قسمت های مورد نظر را پر کنید تا لیست شما ساخته شود.
نکته !!!در این سیستم شما قادر به استفاده از ایمیلYahoo نیستید و می توانید از جیمیل استفاده نمایید.
پس از ساخته شدن لیست، از گزینه یStats بر روی گزینه یImport کلیک می کنیم:
حال در مرحله ی بعدی گزینه ی ”CSV“ را علامت می زنیم زیرا فایل ما به این فرمت است.
سپس به مرحله ی بعدی می رویم و فایل اکسل مورد نظر خود را انتخاب کرده و سپس آپلود می کنیم:
به این ترتیب شما ایمیل های خود را در یک سیستم ارسال مارکتینگ وارد کرده اید و می توانید در هر زمانی که می خواهید ایمیل های خود را ارسال کنید.
اما اگر دوست دارید بدانید که در چه زمان هایی قادر به ارسال ایمیل مارکتینگ هستید به موارد زیر توجه نمایید:
- تخفیف های فصل،فروش فوق العاده و…
- یک کوپن تخفیف مخصوص کاربرانی که قبلا از فروشگاه شما خرید کرده اند)این بسیار تاثیرگذار است(
- یک سری مطلب جدید درباره محصولات شما )محصولات جدید(
- مطالبی راجع به محصولاتی که به این کاربران فروخته اید.)این باعث میشود همیشه به خواندن مطالب و دیدن سایت شما ترغیب شوند(
- و…
- دوستان عزیزی که با سیستم ارسال خبرنامه و ایمیل مارکتینگ mailchimp آشنایی کمی دارند می توانند با مراجعه به آموزش ارسال خبرنامه با mailchimp کاملا روش کار با آن را یاد بگیرند.
جمع بندی!
وقتی تصمیم به ساخت یک فروشگاه اینترنتی می گیریم و با وسواس و تلاش بسیاری زمان میگذاریم و محصولات خود را در آن قرار داده و قیمت گذاری می کنیم، مسلما با هدفی مطمئن و خاص این کار را کرده ایم پس انتظار داریم که مشتریان خوب و زیادی به سمت ما جذب شوند. همچنین ما به مشتریان خود اطلاع رسانی کنیم و آن ها را از خدمات خود با خبر کنیم. برای اینکار می توانیم در زمان های خاص و مورد نیاز با ارسال ایمیل مارکتینگ آن ها را در جریان قرار دهیم.
جستجوی محصولات توسط صفت ها در ووکامرس
جستجوی محصول براساس صفت ها در ووکامرس
مدتی که از عمر فروشگاه اینترنتی گذشت و مشتریان ثابتی پیدا کرد، دیگر نباید توقع داشت که مشتریان مثل روز اول وارد سایت شوند و تمامی محصولات را ببینند و سپس تصمیم بگیرند که کدام را انتخاب کنند! بلکه دیگر آن ها با شما و فروشگاه شما آشنا شده اند و به شما اعتماد دارند و با هدف به سمت فروشگاه شما می آیند. با هدف خرید یک محصول مشخص! پس امکانی که در فروشگاه اینترنتی ووکامرس نیاز داریم این است که جستجویی براساس ویژگی ها یا همان صفت ها ترتیب دهیم. در واقع می توان به زبان ساده تر گفت که ویژگی محصولات در ووکامرس را صفت می گویند .
پس می خواهیم امکان جستجوی محصولات فروشگاه خود را براساس صفت محصولات تامین کنیم .
در واق می خواهیم اینبار محصولات را براساس صفات آن ها فیلتر کنیم.
برای این کار ابزارکی با عنوان “لایه کنترل ووکامرس” در قسمت ابزارک ها موجود است.
تعریف ویژگی ها در ووکامرس
همانطور که در جلسه ی ششم از سری آموزش ووکامرس مشاهده کردید، در مورد نحوه ی افزودن ویژگی ها یا همان صفات توضیح دادیم.
همانگونه که مشاهده می کنید ما برای محصولاتی که داشتیم صفاتی را مشخص کردیم و در اینجا
وارد کردیم. سپس هر کدام از صفات ما انواعی نیز داشتند که آن ها را نیز با توجه به آموزش جلسه ی ششم اضافه کردیم. سپس به بخش محصولات می رفتیم و محصول مورد نظر خود را شامل ویژگی های مشخص شده می گردیم. مانند تصویر زیر:
در اینجا ویزگی حافظه موجود است که می توان آن را انتخاب کرد. حال اگر موافق باشید در قسمت ویژگی ها، صفتی با عنوان “کشور سازنده” را نیز اضافه کنیم تا یک بار دیگر روند کار را ملاحظه کنید.
به صورت تصویر بالا ویژگی مورد نظر را نیز اضافه کردیم. حال به سراغ محصول مورد نظر می رویم و ویژگی جدید خود را در آن اضافه می کنیم.
توجه کنید که ویژگی ما باید از نوع متغیر تعریف شود.
حال محصول را به روز رسانی می کنیم.
ابزارک ها
حال زمان آن رسیده که محصولات را براساس ویژگی ها فیلتر کنیم. برای این کار به بخش نمایش و سپس ابزارک ها مراجعه می کنیم.
نکته !!!نکته ای باید در اینجا در نظر بگیرید این است که، این ابزارک بر روی تمامی ستون ها عمل نمی کند و فقط بر روی ستون های مربوط به فروشگاه کار می کند.
ما در قالب خودmain sidebar را به عنوان ابزارک های فروشگاه در نظر گرفته بودیم، ترجیحا این ابزارک نیز می خواهیم در این جایگاه قرار دهیم.
در اینجا یک عنوان را برای این ابزارک انتخاب کنید و سپس خاصیت که همان ویژگی هاست را تعیین کنید و نوع نمایش را می توانید حالت لیست یا کرکره ای انتخاب کنید و سپس نوع جستجو را باید تعیین کنید یعنی دو گزینه ی “و” یا “یا. ”
تفاوت “و” و “یا”
ابزارک لایه کنترل ووکامرس از دو عملگر “و” و “یا” استفاده میکند:
وقتی دو صفت با “یا” به هم متصل میشوند محصولاتی نمایش داده میشوند که حداقل یکی از این دو صفت را داشته باشند.برای مثال اگر بگوییم کامپیونری با پردازنده اینتل یا AMD،
- همه ی کامپیوتر هایی که پردازنده اینتل دارند و همه ی کامپیوتر هایی که پردازندهAMD دارند نمایش داده میشود.
- وقتی دو صفت با “و” به هم متصل میشوند محصولاتی نمایش داده میشود که حتما هر دو صفت را داشته باشند.برای مثال بالا و با عملگر “و” نباید نتیجه ای داشته باشیم )مگر اینکه کامپیوتری هر دو پردازه را داشته باشد(.
- نتیجه را با هم مشاهده می کنیم:
- این نشان می دهد که یک محصول داریم که ساخت کشور آمریکاست. اگر برای تمامی محصولات خود چنین فیلتری بگذارید، مشتری به راحتی می تواند با انتخاب کشور محصول مورد نظر خود را بیابد.
جمع بندی !
همان گونه که برای قیمت محصولات فیلتر در نظر میگیریم برای سایر موارد نیز می توانیم فیلتر در نظر بگیریم تا مشتری بتواند به راحتی محصول مورد نظر خود را در یک جستجوی ساده بیابد.
مدیریت محصولات ووکامرس به صورت یکجا
تا امروز با هم یک فروشگاه اینترنتی را با کمک آموزش های ووکامرس بنا نهادیم و در هر مرحله امکاناتی به آن اضافه کردیم که برای ساخت یک فروشگاه اینترنتی هم لازم بود و هم جالب. مسلما در این فروشگاه مجازی محصولات زیادی اضافه خواهند شد و حتی بعضی از فروشگاه ها آنقدر بزرگ می شوند که بیش از ۱۰۰۰ محصول در خود جای می دهند و مشتریان فراوانی نیز دارند. هر کدام از محصولات هم دارای امکانات خاصی مانند ویژگی ها، قیمت های اصلی، قیمت فروش فوق العاده یا همان حراج، تخفیفات، کوپن های تخفیف که برای افراد خاصی در نظر گرفته می شود، تصاویر
متفاوت و …. می باشند. با اینکه بعضی از این موارد در تمامی محصولات یکی هستند اما اگر بخواهیم یکی از این شاخص ها را برای محصولات تغییر دهیم بی شک باید وارد ویرایشگر هر محصول شده و آن را تغییر دهیم. به نظر شما می شود این کار را برای تعداد بالایی از محصولات انجام داد؟!
مطمئنا می شود اما زمان بسیار زیادی از شما می گرد و همچنین شما را بسیار خسته می کند تا جایی که ممکن است خطایی در کار ایجاد شود. ما راه حل دیگری را در این جلسه در نظر داریم که در آموزش ووکامرس امروز خدمت شما ارائه می کنیم. پس با ما همراه باشید…
Smart Manager for Woocommerceافزونه ی
این افزونه ی قدرتمند که بیش از ۱۰۰۰۰ کاربر از آن استفاده کرده اند، به صاحبان فروشگاه های ووکامرس کمک می کند تا بتوانند موارد مورد نظر خود را به صورت یک جا مدیریت کنند و آن ها را در صورت لزوم تغییر دهند. ما هم می خواهیم کار با این افزونه را بیاموزیم.
افزونه را در پیشخوان وردپرس در مسیر افزونه ها نصب و فعال می کنیم. پس از فعال سازی در قسمت محصولات گزینه ای با عنوان ”Smart Manager“ ظاهر می شود.
با کلیک بر روی این گزینه تمامی محصولاتی که تا الان در فروشگاه ایجاد کردید، در یک صفحه به شما نمایش داده خواهد شد.
که براساس فیلدهای مختلف تنظیم خواهند شد. فیلد آی دی یا همان شناسه، نام محصول، قیمت محصول، قیمت محصول در حراج، دسته بندی ها و اینکه در حال حاضر محصول در حال انتشار است یا خیر.
مهمترین بخش قسمتEdit یا همان ویرایش است که با کلیک بر روی آن می توانیم محصول را در همین جا ویرایش کنیم.
همانطور که مشاهده می کنید می توانید با کلیک بر روی آیکون ویرایش برای هر محصول آن را به صورت کامل در همین جا تغییر دهید.
در فیلدهای دیگر نیز با کلیک بر روی هر فیلد امکان ویرایش آن وجود دارد:
پس از اعمال تغییرات می توانید در پایین صفحه بر روی دکمه ی ”Save“ کلیک کنید تا تغییرات انجام شود.
اگر محصولات شما زیاد باشد، باز هم ممکن است یافتن محصول مورد نظر سخت باشد برای همین فیلتری با نام جستجو در بالای صفحه موجود است که شما می توانید بر هر اساسی که می خواهید جستجو را انجام دهید. مثلا براساس قیمت. می توانید محصولاتی را که قیمت آن ها بیشتر از ۸۰۰۰۰۰ تومان است را مشخص کنید.
امکان جالب تری که این افزونه قادر است انجام دهد، این است که شما نه تنها این عملیات را می توانید بر روی محصولات انجام دهید بلکه می توانید بر روی مشتریان، سفارش ها و کوپن ها نیز انجام دهید:
جمع بندی!
همانطور که در این جلسه ملاحظه کردید، امکانی را به فروشگاه ووکامرسی خود دادیم تا راحت تر بتوانیم به صورت یکجا محصولات ووکامرسی خودمان را ویرایش کنیم. در واقع این کار زمانی خود را نشان می دهد که محصولات ما بسیار زیاد است و ویرایش تک تک آن ها از بخش محصولات سخت است.
فروش محصولات مجازی در ووکامرس
تا امروز مبحث ما در مورد ساخت فروشگاه برای محصولات فیزیکی و به فروش رساندن آن ها بود به طوری که برای آن فیلدهای متغیری تعریف می کردیم و هزینه ای را برای حمل و نقل در نظر می گرفتیم. اما باید بدانید که یک فروشگاه اینترنتی فقط محصولات فیزیکی را به فروش نمی رساند بلکه می تواند بسیاری از محصولات غیر فیزیکی را نیز برای فروش قرار دهد که در اینصورت کاملا مجازی و اینترنتی خواهد شد.
ووکامرس یکی از بهترین فروشگاه سازها در وردپرس می باشد که این امکان را برای کاربران خود فراهم می کند تا بتوانند محصولات مجازی خود از جمله، فیلم، تصویر، فایل های پی دی اف و… را به فروش برسانند یا ثبت نام در کلاس های آموزشی یک مجتمع به صورت غیر حضوری و دیگر هزینه ای هم برای حمل و نقل در نظر گرفته نخواهد شد.
در واقع زمانی که شما چنین محصولی را در فروشگاه برای فروش قرار می دهید، ووکامرس لینک دانلودی به صورت داینامیک برای محصول می سازد تا لینک مستقیم از دید کاربر پنهان بماند. در واقع لینک دانلود را با روش هایی محدود می کند که در این جلسه از آموزش ووکامرس قرار است به این موضوع بپردازیم.
افزودن محصول مجازی
با مراجعه به بخش محصولات و افزودن محصول می خواهیم یک فایل تصویری را به عنوان
یک محصول مجازی در نظر بگیریم و آن را ثبت کنیم. مهم ترین بخشی که باید تنظیمات آن را درست انجام دهیم، قسمت اطلاعات محصول می باشد. شما در این قسمت باید نوع محصول را بر روی
“مجازی” قرار دهید.
وقتی شما در گزینه ی مجازی کلیک می کنید، به صورت خودکار هزینه های حمل و نقل غیر فعال خواهند شد. زیرا این گزینه فقط مخصوص به محصولات فیزیکی می باشد.
همانطور که میبینید گزینه ی حمل و نقل دیگر وجود ندارد. حال محصول ما به صورت دانلودی است ،پس بر روی گزینه ی “دانلودی” نیز کلیک می کنیم تا باکس جدیدی برای ما باز شود.
از این بخش ما می توانیم فایل مورد نظر خود را یا آپلود کنیم یا اینکه به صورت لینک خارجی در این بخش وارد کنیم. فرقی ندارد که فایل مورد نظر فقط در سایت شما آپلود شود، بلکه می تواند در هاست دیگری آپلود شود و در اینجا فقط لینک داده شود.
با کلیک بر روی گزینه ی “افزودن فایل” می توانید این گزینه را مشاهده کنید.
با انتخاب فایل می توانید فایل مورد نظر را در سایت بارگذاری کنید، یا اگر لینک آن را دارید وارد کنید و سپس نام فایل را نیز وارد نمایید.
حال ما فایلی را آپلود می کنیم و نام مشخصی هم در نظر میگیریم، سپس قیمتی برای محصول در نظر گرفته و آن را انتشار می دهیم. در اینصورت محصول برای فروش بر روی فروشگاه قرار می گیرد و کار تمام است! اما…
مسئله ای که در اینجا مطرح است، کاربر به طور نامحدود به هر تعدادی که دوست داشته باشد می تواند این لینک را دریافت کرده و دانلود کند. یعنی یک بار بخرد و برای همیشه استفاده کند بدون هیچ گونه محدودیتی!
اگر شما می خواهید که کاربر بدون هیچ محدودیتی فایل دانلود را داشته باشد پس محصول خود را منتشر کنید و در همین جا آموزش ما برای شما به اتمام می رسد اما اگر می خواهید محدودیتی در تعداد دانلود کاربر در نظر بگیرید به ادامه ی آموزش توجه کنید… در بخش اطلاعات محصول و در پایین فایلی که آپلود کردید دو نوع محدودیت وجود دارد:
محدودیت دانلود :این نوع محدودیت به گونه ای است که تعداد دانلود را می توان تعیین کرد. مثلا می خواهیم مشتری فقط دو بار بتواند لینک دانلود را استفاده کند و از آن محصول مجازی استفاده کند.
انقضای دانلود :در این نوع محدودیت، تاریح انقضایی را می توان برای دانلود در نظر گرفت. مثلا یک روز برای دانلود این محصول می توانید در نظر بگیرید.
نوع دانلود :در اینجا می توانید نوع محصول خود را انتخاب کنید. سه گزینه ی محصول استاندارد، نرم افزار، موسیقی دارد.
نکته !!!از بین دو گزینه ی محدودیت می توانید یکی را مشخص کنید. یا تاریخ انقضا با تعداد دانلود .
من برای اینکه دو گزینه را توضیح دهم هر دو بخش را وارد کردم.
حال اگر محصول خود را منتشر کنیم، این محصول با محدودیت در اختیار مشتری قرار خواهد گرفت.
اگر برای محصول دانلودی خود هزینه ای مشخص کردید، به صورت تصویر بالا و افزودن به سبد خرید ظاهر می شود اما اگر می خواهید این محصول به صورت هزینه ای نباشد قیمت را ۰ قرار دهید تا فقط مشخصات محصول نمایش داده شود و کاربر بتواند محصول را دانلود نماید.
حالا به بخش ووکامرس و پیکربندی که برویم در بخش محصولات گزینه هایی برای محدودیت های دانلود قرار داده شده است:
در گزینه ی اول“ دانلود ها نیازمند ورود هستند ”یعنی فقط کاربران و اعضای سایت که می توانند وارد شوند امکان خرید و دریافت این محصول را دارند.
در گزینه ی دوم“ دسترسی به محصولات دانلود شدنی بعد از پرداخت ”می توانید تعیین کنید که محصولات پس از پرداخت در دسترس قرار گیرد. اما پیشنهاد نمی کنم از این گزینه استفاده کنید زیرا ممکن است لینک دانلود در زمان مشخص قرار نگیرد و قبل از پرداخت در اختیار کاربران قرار گیرد.
حال لینک دانلود را در محصول ببینیم:
همانطور که می بینید لینک دانلود فعال شده و می توان محصول را دانلود کرد. محدودیت دانلود را برای این فایل یک بار در نظر گرفتیم. این فایل تا یک روز که من مشخص کردم به تعداد نا محدود قابل دانلود است.
جمع بندی !
اگر تمایل دارید که یک فروشگاه کاملا مجازی داشته باشید و محصولات مجازی مانند فایل ها را به
فروش برسانید یا اینکه ثبت نام هایی برای مجتمع آموزشی خود در نظر بگیرید می توانید از فروشگاه ساز ووکامرس برای محصول مجازی استفاده کنید.
امکان زوم کردن روی تصویر محصولات ووکامرس
درست است که امروزه گرایش مردم کم کم به سمت فروشگاه های مجازی می رود ولی همچنان افراد دوست دارند سراغ فروشگاهی بروند که بهترین اطلاعات و با کیفیت ترین عکس ها را برای محصول قرار می دهد. زیرا با خود می گویند حال آنکه می خواهیم از حالت سنتی به سمت اینترنتی و مجازی گرایش داشته باشیم پس چه بهتر فروشگاهی را بیابیم که اطلاعات خوب و کاملی را برای ما ارائه کند تا بتوانیم بهترین انتخاب را در خرید خود داشته باشیم.
فرقی ندارد محصول شما فیزیکی باشد مانند یک گوشی تلفن همراه یا اینکه مجازی باشد مانند یک فایل تصویری. بهتر است راه های خوبی را برای کیفیت محصولات فروشگاه خود در نظر بگیرید.
یکی از این راه های با ارزش که به خوبی جواب می دهد، امکان زوم کردن بر روی تصاویر است. اینکه مشتری شما بتواند قادر به دیدن رزولوشن بهتری از یک تصویر که متعلق به محصول دلخواه اوست ،باشد این بسیار با ارزش است و راحت تر منجر به خرید محصول توسط مشتری می شود.
در آموزش ووکامرس امروز تصمیم داریم با افزونه ای آشنا شویم که امکان بزرگنمایی را به محصولات ووکامرس می دهد. پس از شما تقاضا دارم با ما تا انتهاب مبحث همراه باشید…
YITH WooCommerce Zoom Magnifierافزونه
افزونه ی مذکور را در پیشخوان وردپرس و در مسیر افزونه ها نصب و سپس آن را فعال می کنیم. در هنگام نصب متوجه خواهید شد که افزونه ی بسیار سبکی است و به راحتی نصب می شود. گزینه ی ”Yith plugin“را در منوی سمت راست وردپرس مشاهده می کنید با نگه داشتن ماوس بر روی آن نام افزونه ظاهر می شود. برای تنظیم کردن آن بر روی نام افزونه کلیک کنید.
زمانی که بر روی گزینه ی ”zoom magnifier“ کلیک می کنیم وارد بخش تنظیمات افزونه می شویم که شامل دو تب اصلی و پرمیوم است. ما با تب اصلی کار داریم.
General Settings
Activate YITH WooCommerce Zoom Magnifier:با فعال کردن این گزینه به افزونه اجازه ی فعالیت می دهید.
Activate on mobile device:در صورتی که می خواهید این امکان یعنی بزرگنمایی در گوشی تلفن های همراه نیز فعال شود می توانید این گزینه را تیک بزنید.
Forced Image Size:تصاویر را در اندازه های واقعی خود به حالت بزرگنمایی ببرد.
Magnifier Settings
Zoom Box Width:مقدار بزرگنمایی را در طول تصویر مشخص می کند. بهتر است بر روی همین حالتauto قرار گیرد.
Zoom Box Height:مقدار بزرگنمایی را در عرض تصویر مشخص می کند. بهتر است بر روی همین حالتauto قرار گیرد.
Image size:اندازه ی کلی تصویر به صورت بزرگنمایی شده را می توانید تعیین کنید. تا چه اندازه بزرگ شود.
Zoom Box Position:موقعیت قرارگیری باکسی که تصویر زوم شده در آن قرار می گیرد را می توان تعیین کرد.
Zoom Box Position for mobile devices:موقعیت قرارگیری باکسی که تصویر زوم شده در آن قرار میگیرد در دستگاه های موبایل مشخص می کند.
Loading label:برچسب بارگذاری زمانی که سرعت سایت یا اینترنت کد می شود، با این نوشته رو به رو خواهید شد.
Lens Opacity:می توانید مقدار کیفیت تصویر در هنگام زوم شدن را که بین دو عدد ۰ تا ۱ است مشخص کنید. اما کیفیت تصویر بیشتر بستگی به خود تصویری دارد که شما انتخاب می کنید.
Blur:در صورتی که می خواهید خاصیت بلور به تصویر بدهید می توانید این گزینه را تیک بزنید.
Slider Settings
این بخش هم مربوط به تنظیماتی است که برای اسلایدر در نظر می گیرد. در صورت تمایل می توانید آن را مشخص کنید.
حال تنظیمات را ذخیره کنید. حال می توان به بخش تصاویر رفت و تصاویر را ملاحظه کرد…
همانطور که مشاهده حالت زوم شده ی تصویر در سمت راست مشخص شده است.
جمع بندی!
برای اینکه به مشتریان خود امکان درک بهتر محصولات را بدهید تا بتوانند راحت تر آن را بخرند می توانید حالت زوم را برای تصاویر تعیین کنید تا تصویر در اندازه ی واقعی و با رزولوشن بالا نمایش داده شود .مطمئن باشید تاثیر بسزایی در فروش محصولات شما دارد.
جستجوی ایجکسی در ووکامرس
با آموزشی دیگر از سری آموزش های ووکامرس در خدمت شما بزرگواران هستیم.
ووکامرس آنقدر منعطف است که شما هر طور فکر کنید می توانید بر امکانات آن بیافزایید و مشتریان خود را مجذوب کنید. در واقع ظاهر و امکانات قدرتمندی که در یک سایت نشان داده می شود حاکی از مدیریت قوی و اهمیت بسیار بالای آن سایت به مشتریان خود است. همین امر سبب می شود
مشتری به شما اعتماد کرده و سایت فروشگاهی شما را به عنوان یک مرکز خرید همیشگی برای خود در نظر بگیرید و آن را به سایرین نیز معرفی کند. این یعنی چه؟ یعنی جذب مشتریان بیشتر و با یک تیر چندین نشان زدن.
یکی دیگر از امکاناتی که بسیار در یک فروشگاه بزرگ لازم است امکان جستجوی سریع و راخت می باشد. به طوری که مشتری در عرض چند ثانیه بتواند محصول مورد نظر خود را بیابد و مشخصات آن را دیده و اقدام به خرید نماید.
اگر در خاطر داشته باشید در جلسه ی یازدهم ووکامرس در مورد جستجو براساس صفت ها صحبت کردیم و گفتیم که اینکار با ابزارک لایه های ووکامرس ممکن است. در آموزش ووکامرس امروز می خواهیم افزونه ای را خدمت شما معرفی کنیم که امکان جستجوی ایجکسی را در فروشگاه اینترنتی وردپرس در اختیار شما قرار می دهد.
YITH WooCommerce Ajax Searchافزونه
این افزونه یک باکس جستجو را به ما می دهد تا زمانی که هر حرفی را وارد کنیم، محصولاتی که حروف ابتدایی آن ها با حرف مشخص شده یکی می باشد، نمایان می شوند و بسیار راحت می توانیم محصول مورد نظر را بیابیم.
افزونه را در پیشخوان وردپرس نصب و فعال می کنیم، سپس از قسمت ”Yith plugin“ گزینه ای با عنوان ”Ajax Search“ مشاهده می کنید. وارد آن شده و تنظیمات ساده ای را خواهید دید.
تنظیمات افزونه
Search input label:در این گزینه می توانید برچسب مورد نظر برای جستجو را وارد کنید.
Search submit label:در این گزینه می توانید کلمه ی مورد نظر برای برچسب گزینه ی پذیرفتن را وارد کنید.
Minimum number of characters:حداقل تعداد کاراکترهایی که باید وارد شوند تا محصول نمایش داده شود.
Maximum number of results:حداکثر تعداد نتایج نمایش داده شده در جستجو .مسلما این گزینه با توجه به محصولات شما هر چه بیشتر باشد، یافتن محصول برای مشری راحت تر می شود.
نکته !!!توجه کنید که کلمات فارسی وارد شده به صورت پیش فرض انگلیسی بودند و ما فارسی را وارد کردیم. شما هم می توانید هر آنچه مد نظر شماست وارد کنید.
حال تنظیمات را ذخیره می کنیم. به بخش ابزارک ها رفته و افزونه ی مورد نظر را در محل دلخواه قرار می دهیم.
حال نتیجه را با هم مشاهده می کنیم:
به این صورت تمامی محصولات را نمایش خواهد داد. شما با تغییر خداقل تعداد کاراکترها و همچنین حداکثر تعداد در محصولات می توانید تغییراتی ایجاد کنید.
باکس جستجوی ایجکسی بالا را در سایدبار سمت چپ در پیش نمایش می توانید مشاهده کنید.
جمع بندی !
در صورتی که می خواهید کار را برای کاربران خود راحت تر کنید و آن ها به راحتی به نتیجه برسند می توانید از امکانات متفاوتی در فروشگاه ووکامرسی خود استفاده کنید. امکانی که امروز از آن بهره بردیم، جستجوی ایجکسیمحصولات است که جستجوی محصول را به راحتی با چند کاراکتر انجام می دهد.
استفاده از کدهای کوتاه در ووکامرس
خوشبختانه در هنگام نصب ووکامرس، برگه های مورد نیاز آن نصب و راه اندازی می شوند. برگه های مهمی مانند برگه ی فروشگاه، محصولات، سبد خرید و… اما بعضی از برگه ها هستند که به عنوان امکانات بیشتر می خواهیم از آن ها استفاده کنیم اما آن ها را در ووکامرس به صورت پیش فرض مشاهده نمی کنیم.
ووکامرس افزونه های بسیار فراوانی دارد که با کمک آن ها می توان فروشگاه اینترنتی خود را تکمیل کرد و از هر آنچه که احتیاج می باشد به آن اضافه کرد. به عوان مثال فرض کنید بخواهیم محصولات مشترک و خاصی را در یک صفحه نمایش دهیم یا اینکه لینک فروش محصولی خاص در پایین محصول مرتبط به آن قرار گیرد، باید چه کنیم؟
ووکامرس در نسخه ی قبلی خود در ویرایشگر وردپرس آیکونی را اضافه می کرد که تمامی شورت کدهای اضافی داخل آن موجود بود و می توانستیم از آن استفاده کنیم اما با مشکلاتی نیز رو به رو بود و ممکن بود عملیات را به درستی انجام ندهد. ولی در حال حاضر می توانیم با کمک افزونه ای که
تمامی شورت کدهای ووکامرس را در اختیار ما قرار می دهد به تمامی امکانات مورد نیاز خود دست یابیم. در آموزش ووکامرس جلسه ی امروز به این موضوع پرداخته خواهد شد.
WooCommerce Shortcodesافزونه ی
این افزونه به وردپرس امکان استفاده از شورت کدهای ووکامرسی را می دهد و در ویرایشگر وردپرسی آن ها را ایجاد و اضافه می کند.
به پیشخوان وردپرس رفته و در قسمت افزونه ها، افزونه ی مورد نظر را نصب و سپس فعال می کنیم .
سپس به بخش برگه ها مراجعه می کنیم…
همانطور که در تصویر بالا ملاحظه می کنید دکمه ای با عنوان ”woocommerce“ در ویرایشگر وردپرس اضافه شده است که تمامی شورت کدهای ووکامرسی را در خود دارد.
به عنوان مثال فرض کنید، بخشی را در سایت تعبیه کردیم که فقط در مورد توضیحات محصولات است و به عبارتی دیگر به صورت یک وبلاگ می باشد که فقط در مورد محصولاتی که در فروشگاه ما موجود است توضیحاتی را داده است. ما می توانیم با کمک این شورت کدها در پایین توضیحات هر محصول دکمه ای برای خرید قرار دهیم تا مشتریان پس از خواندن توضیحات اگر علاقه مند به خرید شدند دوباره مسیری را به سمت فروشگاه طی نکنند و به راحتی از همان بخش بتوانند محصول را خریداری کنند.
برای این کار می توانیم از دکمه ی ووکامرس موجود در ویرایشگر دکمه ی خرید یا گزینه ی
.را اضافه کنیمPrice/Card button
زمانی که این گزینه را کلیک می کنیم مطابق انتظار شما باید یک شورت کد را برای شما در ویرایشگر وارد کند اما اینطور نیست و با تصویری مانند زیر مواجه خواهید شد:
در اینجا از شما قسمت های ورودی که باید وارد شورت کد شوند و در آن موجود باشند را از شما طلب می کند. مثلا شما در بخش آی دی می توانید آی دی مربوط به محصول مورد نظر خود را وارد کنید.
نکته !!!آیدی محصول شما در بخش محصولات مشخص شده است.
با نگه داشتن ماوس بر روی هر محصول، آیدی آن مشخص خواهد شد.
می توانید آی دی محصول مورد نظر را در قسمتID وارد کنید و سپس مشاهده خواهید کرد که کد محصول شما در شورت کد قایل ملاحظه است.
کد محصول مورد نظر من ۱۰ بود و همانطور که می بینید در شورت کد موجود است. حال با هم برگه را مشاهده می کنیم ببینیم این شورت کد به چه صورت نمایش داده می شود.
همانطور که مشاهده می کنید هم قیمت محصول مشخص شده و هم افزودن به سبد خرید موجود است.
فعالیت دیگری که بسیار متداول است نمایش لیستی از محصولات در صفحه ای خاص است. از
قسمتwoocommerce گزینه یlist موجود است. می خواهیم محصول با دسته ای خاص را در صفحه نمایش دهیم یا آخرین محصولات را به نمایش بگذاریم. حتی می توانید محصولات با صفت های مشخصی را در این صفحه قرار دهید. به هر حال گزینه های متعددی دارد که به راحتی قابل استفاده است.
کارهای مختلفی می توان با کمک این شورت کدها انجام داد و با استفاده از آن ها امکانات زیادی را به فروشگاه اینترنتی داد.
جمع بندی !
برای افزودن امکانات بیشتری به فروشگاه خود راه دیگری با کمک شورت کدها میسر خواهد شد. می توانید با کمک گرفتن از شورت کدهای ووکامرسی امکانات بسیار زیادی به فروشگاه خود اضافه کنید.
امکان مقایسه بین محصولات در ووکامرس
تا به امروز چندین بار تکرار کردیم که امکانات فراوانی وجود دارند که می توانیم به یک فروشگاه اینترنتی اضافه کنیم و آن را معتبرتر و کاربردی تر کنیم. همچنین کاری کنیم که فعالیت مشتریان ما بسیار ساده شود و آنها از اینکه در فروشگاه ما حضور دارند احساس راحتی داشته باشند و از لحظات حضور خود لذت برده و به بهترین نحو استفاده کنند. همچنین افزودن این امکانات باعث می شود که به وجود آید که آن را به یک فروشگاه بزرگ تبدیل کند و در نتیجه اعتبار خوبی برای فروشگاه اینترنتی درصد فروش شما بالا رود.
یکی دیگر از مهم ترین امکاناتی که در فروشگاه های بزرگ به چشم می خورد، امکان مقایسه ی محصولات با یکدیگر می باشد. شما تصور کنید مشتری به فروشگاه ووکامرس شما مراجعه می کند، محصولات را برحسب خواسته ی خود جستجو کرده و سپس بین دو یا چند محصول به شک
می افتد که کدام را انتخاب کند و بخرد. راه حل های متعددی برای این امر وجود دارد! مثلا اینکه می تواند از بخش پشتیبانی با شما مشورت کند و یا با توجه به نظراتی که مشتریان و کاربران در زیر
.محصولات گذاشته اند، تصمیم بگیرد و مواردی از این دست
اما ما هم می توانیم برای راحت تر کردن و دقیق تر کردن این موضوع کاری انجام دهیم! می توانیم
امکان مقایسه بین محصولات را در فروشگاه اینترنتی خود قرار داده تا کاربر بدون اینکه منتظر پاسخ از سوی ما یا کاربران دیگر بماند، بتواند خود به تنهایی مقایسه ی خوبی بین محصولات مورد نظر خود داشته باشد.
.امروز به این موضوع بپردازیم و آن را به دقت بررسی کنیم اگر موافق باشید در سری
YITH WooCommerce Compareافزونه
این افزونه برای مقایسه ی محصولات روی سه قسمت اصلی تمرکز دارد که عبارت است از:
- قیمت محصولات
- توضیحات کلی محصولات
- صفت ها
افزونه را در وردپرس نصب و فعال می کنیم. پس از فعال سازی در زیر منویyith plugin گزینه ی
“سنجش” اضافه می شود. که همان امکانی است که امروز به آن نیاز داریم.
نکته !!!این افزونه به صورت فارسی می باشد و به شما یک مقایسه گر فارسی را می دهد.
معمولا مقایسه ی بین دو یا چند محصول با توجه به ویژگی هایی که دارد انجام می شود نه محتوایی که در مورد آن ها نوشته شده است. پس بهتر اسن با دقت برای تمامی محصولات خود در حین
افزودن، صفات یا همان ویژگی ها را وارد کنید تا در هنگام استفاده از این افزونه، مقایسه ی خوبی را مشاهده کنید.
حال به صفحه ی فروشگاه رفته و یکی از محصولات را انتخاب می کنیم.
همانطور که در تصویر بالا مشاهده می کنید دکمه ی “سنجش” اضافه شده. با کلیک بر روی آن لایت باکسی باز می شود و فقط همین محصول را نشان می دهد!
در باکسی که باز شده فقط محصول مورد نظر را نمایش می دهد و این هیچ گونه مقایسه ای را انجام نخواهد داد. پس چه کنیم؟
وارد صفحه ی محصول دیگری می شویم و دکمه ی سنجش آن را نیز می زنیم. حال نتیجه را می توان مشاهده کرد…
حال دو محصول مشاهده می کنید که با هم می توان مقایسه کرد. در واقع محصول قبلی در این باکس اضافه شده بود و محصول جدید را نیز اضافه کردیم و حال می بینیم که مقایسه بین دو محصول صورت گرفته است. به هر تعداد محصول دیگری نیاز داشته باشید، اضافه و مقایسه می شود .
اما…
ممکن است به احتمال زیاد مشتری متوجه این روند نشود و نداند که به این صورت باید محصولات را اضافه کند. پس بهتر است تغییراتی ایجاد کنیم.
به پیشخوان وردپرس رفته و در تبYith plugin گزینه ی سنجش را کلیک کنید.
سنجش
لینک یا دکمه :می توانید دکمه ی سنجش را به صورت لینک در آورید و یا همان دکمه انتخاب کنید.
لینک یا دکمه :همچنین می توانید نام “سنجش” که روی دکمه موجود است را به نام دلخواه خود تغییر دهید.
نمایش دکمه در برگه محصول :با تیک زدن این گزینه می توانید دکمه ی سنجش را در برگه ی هر محصول ایجاد کنید.
نمایش دکمه در لیست محصولات :با تیک زدن این گزینه می توانید دکمه ی سنجش را در صفحه ی اصلی فروشگاه و در پایین هر محصول نمایش دهید. (این تغییر همان موردی است که به خاطرش به بخش تنظیمات آمدیم)!
باز کردن اتوماتیک جعبه نور :اگر دوست دارید که لایت باکس به صورت اتوماتیک باز شود، این گزینه را علامت بزنید.
Table title:عنوان جدول محصولات را می توانید به صورت دلخواه وارد کنید.
فیلدهای نمایش :تمامی صفت هایی که ما در فروشگاه خود داریم در اینجا موجود است که می توانید آن ها را در بخش مقایسه تیک بزنید.
Repeat “Price” field:در مورد فیلد قیمت می باشد که می توانید با علامت زدن این گزینه، قیمت محصولات را نیز نمایش دهید.
Repeat “Add to cart” field:با علامت زدن این گزینه، سبد خرید را نیز می توان نمایش داد.
اندازه نگاره :این گزینه نیز می تواند لایت باکس را اندازه بندی کند.
حال به صفحه ی فروشگاه مراجعه می کنیم…
همانطور که ملاحظه می کنید دکمه ی سنجش در پایین هر محصول در صفحه ی فروشگاه موجود است و با کلیک بر روی آن گزینه به اضافه شد تغییر می کند. تمامی محصولاتی که در بازه ی مقایسه ی شما هستند را به همین شکل انتخاب کنید. اما در اینجا خبری از لایت باکس نیست! چه کنیم؟ از کجا مقایسه ی خود را مشاهده کنیم؟
برای اینکار به پیشخوان وردپرس رفته و از قسمت نمایش >>ابزارک ها به دنبال ابزارک مربوط به سنجش محصولات بگردید. سپس آن را در سایدباری که می خواهید اضافه کنید.
حال نتیجه را با هم مشاهده می کنیم…
همانطور که میبینید ابزارک مقایسه ی محصولات را داریم و بین محصولاتی که برای مقایسه انتخاب کردیم اینجا اضافه شده است. با زدن دکمه ی سنجش، لایت باکش باز شده و سنجش صورت می گیرد و در صورتی که می خواهید محصولات را حذف کنید می توانید بر روی گزینه ی “پاک کردن همه” کلیک کنید.
جمع بندی !
برای راحتی کار مشتری و همچنین جذب آن به فروشگاه خود یکی دیگر از امکاناتی که پشنهاد می شود، امکان مقایسه ی بین محصولات است. با اینکار مشتری شما به راحتی می تواند بین محصولات مورد نظر خود مقایسه از لحاظ قیمت، صفت ها و… انجام دهد.
ویرایش صفحات پیشفرض ووکامرس
بسیاری از کاربران از عدم اجرای درست ووکامرس شکایت دارند و نمیدانند که این اجرای نادرست تا حد بسیار زیادی به ناسازگاری قالب نصب شده بر وردپرس برمیگردد. ما قالب هایی را از قبل انتخاب
کرده و می خواهیم بخش فروشگاه اینترنتی را به آن اضافه کنیم اما متوجه این موضوع نمی شویم که ممکن است قالب انتخابی ما دچار بهم ریختگی شود یا اصلا فروشگاه ووکامرس را اجرا نکند یا اگر هم اجرا کرد صفحات ووکامرس در بخش هایی مانند سبد خرید و… اجرا نشده و نمایش داده نمی شود .
بنابراین باید دقت بیشتری را به کار بست. ما چند راه پیش رو داریم که عبارت است از:
- از قالب های سازگار با ووکامرس استفاده کنید. این کار بیش از تمامی روش ها پیشنهاد می شود.
- قالب موجود را با برنامه نویسی و رفع مشکلات هماهنگ کنیم.
- ووکامرس را با کمک افزونه های ویرایشگر با قالب موجود هماهنگ کنیم.
به غیر از مورد اول دو مورد دیگر را چگونه سازگار کنیم؟ چطور این روش ها را انجام دهیم؟
امروز در سری آموزش ووکامرس در خدمت شما هستیم و قصد داریم افزونه ای را به شما معرفی کنیم
که می تواند ویرایشگر خوبی برای صفحات پیش فرض موجود در ووکامرس باشد و ناسازگاری ها را تا حد ممکن از بین ببرد.
WooCommerce Customizerافزونه
با استفاده از این افزونه می توان تا حدی عدم هماهنگی را رفع کرد. البته این ویرایش بیشتر روی متن رخ می دهد اما از نظر ظاهری هم می توان تغییراتی را ایجاد کرد.
نکته !!!بعضی از قسمت های ووکامرس مثل عکس ها در تنظیمات ووکامرس امکان تغییر اندازه و … دارند و در نهایت می توان هماهنگی نسبی را بین قالب و ووکامرس ایجاد کرد.
افزونه را در پیشخوان وردپرس و در مسیر پلاگین ها نصب و فعال می کنیم.با نصب این افزونه برای سه صفحه ی مهم و کاربردی مانند صفحات فروشگاهی،صفحه ی محصول و صفحه ی پرداخت می توانیم تغییراتی را انجام دهیم.
برای دیدن بخش تنظیمات این افزونه به بخش ووکامرس و سپس پیکربندی مراجعه می کنیمو در آن
.را می بینیم Customizer تب
Customizer این تب در درون خود دارای سه بخش اساسی می باشد. این سه بخش عبارت است از:
Shop loop:برای صفحات فروشگاهی مانند صفحه ی اصلی فروشگاه و دسته های فروشگاهی ما می باشد.
Product Page:برای صفحه ی محصول می باشد.
Checkout:مربوط به صفحه ی پرداختی ها می باشد.
حال فرض کنید در صفحه ی اصلی فروشگاه که تمامی محصولات ما چیده شده قرار گرفته ایم. اگر در خاطر داشته باشید گزینه ای با عنوان “افزودن به سبد خرید” داشتیم. حال می خواهیم با این افزونه این عبارت را به کلمه ی کوتاه “خرید” مبدل کنیم. به صورت تصویر زیر در گزینه یSimple product گزینه ی خرید را وارد می کنیم.
همانطور که میبینید متن خرید را وارد کردیم. حال می توانیم در صفحه ی فروشگاه نتیجه را ببینیم.
Shop Loop
گزینه ی افزودن به سبد خرید به خرید تغییر یافت. به همین صورت می توانید موارد دیگری را که می خواهید با کمک این افزونه تغییر دهید. به توضیح مختصر گزینه ها می پردازیم.
Simple Product:محصولات ساده و موجود در فروشگاه Variable Product:محصولات متغیر موجود در فروشگاه Grouped Product:محصولات گروهی Out of Stock Product:محصولات خارج شده از انبار Products displayed per page:تعداد محصولاتی که در هر صفحه نمایان خواهند شد.
Product columns displayed per page:تعداد ستون های محصولات موجود که در هر صفحه نمایش داده خواهد شد.
Product thumbnail columns displayed:نمایش تعداد ستون تصاویر محصولات نمایش داده شده.
Product page در بخش بعدی یعنیProduct page هم مواردی را دارد که به آن می پردازیم.
Product Description:توضیحات محصولات را می توان تغییر داد در عناوین. Additional Information:افزودن اطلاعات اضافی Product Description:توضیحات محصول در سربرگ محتوا
Additional Information:اطلاعات اضافی در سربرگ محتوا All Product Types:گونه های تمامی محصولات در قسمتی که دکمه ی افزودن به سبد خرید موجود است.
Checkout
در تب بعدی یعنیcheckout هم گزینه های دیگری موجود است که می توان تغییر ایجاد کرد.
Must be logged in text:متنی که برای بخش ورود می توانید تغییر دهید. Coupon text:متن کوپن Login text:متن ورود Create Account checkbox default:ایجاد اکانت کاربری به صورت پیش فرض. متن مورد نظر را می توان در این بخش تغییر داد.
دکمه ی سفارش:Submit Order button
Misc
این بخش مربوط به تصاویر است که می توان گزینه های را برای آن تغییر داد.
Tax Label:برچسب مالیات Including tax label:تغییراتی برای مواردی که شامل برچسب مالیات می شوند.
Excluding Tax Label:مواردی که به جز برچسب مالیات هستند.
منبع تصاویر:Placeholder Image source
به اینصورت می توانید مواردی را تغییر دهید تا سازگاری ایجاد کنید.
نکته !!!شاید با خود فکر کنید که اینکار را با حلقه ی ترجمه ی ووکامرس بتوان داد.اما اگر در خاطر داشته باشید گفتیم که حلقه ی ترجمه ی ووکامرس هر جا که آن کلمه را ببیند تغییر می دهد. یعنی فرض کنید هر جا که افزودن به سبد خرید ببیند به خرید تبدیل می کند. اما شاید ما نخواهیم این اتفاق بیفتد! بنابراین می توانیم از این افزونه استفاده کنیم.
جمع بندی !
برخی قالب ها با ووکامرس سازگار نیستد و ممکن است پس از نصب ووکامرس با آن ها به مشکل بخورید و از طرفی نخواهید قالب خود را تغییر دهید. مشکلی نیست!
شما می توانید با کمک افزونه ای که امروز خدمت شما آموزش دادیم بیشتر ناسازگاری ها را برطرف کرده و از قالب خود استفاده کنید.
توضیحات تکمیلی محصولات در ووکامرس
در صفحه ی مخصوص به افزودن محصولات دو بخش مختلف برای توضیحات تعبیه شده که یکی
برای توضیحات تکمیلی است و دیگری برای توضیحات کوتاه است که ما پیشنهاد کردیم حتما بخش توضیحات کوتاه و خلاصه را پر کنید زیرا معمولا کاربران حوصله ی خواندن مطالب طولانی را ندارند و
دوست دارند چکیده ای از مطالب را داشته باشند تا اطلاعات کلی را از محصول بدست آورند. پس بهتر است در بخش توضیحات کوتاه از حرف اضافه پرهیز کنید و دقیقا اطلاعات اصلی را وارد کنید تا کاربر در عرض چند ثانیه متوجه شود که این محصول چیست و چه کاربردی دارد.
حال ممکن است بعضی از کاربران با توجه به نوع محصول خود به بخش دیگری جهت توضیحات تکمیلی نیازمند باشند تا اطلاعاتی مانند توضیحات خاص برای یک محصول، موارد ویژه، فیلم های آموزشی و… را ارائه دهند. مانعی نیست!
در سری آموزش ووکامرس این جلسه قصد داریم با افزونه ای آشنا شویم که بخشی برای توضیحات تکمیلی در اختیار ما قرار می دهد.
woocommerce custom product tabs liteافزونه ی
با کمک این افزونه می توانیم تب دیگری به بخش محصولات اضافه کنیم تا اگر به عنوان مثال محصول ما نکات دیگری را شامل می شود به آن بیافزاییم.
افزونه را در پیشخوان وردپرس نصب و سپس فعال می کنیم. بعد از آن به بخش ویرایش یکی از محصولات می رویم.
همانطور که در تصویر بالا مشاهده می کنید گزینه ای با عنوان ”Custom Tab“ به بخش اطلاعات محصول اضافه شده که دارای دو قسمت عنوان و محتوا می باشد. شما می توانید اطلاعات تکمیلی یا نکات مربوط به محصول را در اینجا وارد کنید.
همانطور که میبینید تبی با توجه به عنوانی که مشخص کردیم به محصول اضافه شد.
نکته !!!شما در بخش توضیحات تکمیلی می توانید از کد اچ تی ام ال نیز استفاده کنید!
جمع بندی !
گاهی اوقات پیش می آید که برای یک محصول می خواهید نکاتی را اضافه کنید و توضیحات
تکمیلی دارید که می خواهید به صورت جداگانه در یک تب قرار گیرند! افزونه ای در ووکامرس موجود است که این امکان را به شما عزیزان می دهد. با خواندن محتوای این جلسه می توانید افزونه را نصب و با آن کار کنید.
سئوی فروشگاه ووکامرس
یکی از مبحث های مهم که بارها برای وردپرس در مورد آن صحبت کردیم و افزونه ها و راهکارهای متعددی را ارائه کردیم، مبحث سئو است. سئو یا بهینه سازی وبسایت گام مهمی برای یک سایت در
نظر گرفته می شود که به شیوه های متفاوتی صورت می گیرد و می توان گفت به قدری گسترده است که هرگز نمیتوان گفت به اتمام رسیده و تمام شده است بلکه روز به روز طبق تکنولوژی های جدید بر روی آن بحث هایی صورت می گیرد.
سئو چیست
وقتی در موتورهای جستجوگر کلمه ای را جستجو می کنیم لیستی از صفحات مرتبط با آن کلمه برای ما باز میشود.معمولا همان چند گزینه ی اول و یا در نهایت دو صفحه ی اول مطلب مورد نظر ما هست و ما وارد همین سایتها می شویم.
سئو مجموعه کار هایی هست که باعث می شود سایت ما به موتو های جستجو معرفی شده،در جستجوی کلمات مرتبط با سایت ما صفحات در جایگاه بالایی قرار گرفته و درنهایت کاربر از طریق موتورهای جستجو وارد سایت ما شود.
در وردپرس یکی از معروف ترین افزونه هایی که با آن آشنا شدیم و کار کردیم Yoast SEOمی باشد که هنرهای فراوانی دارد. اما در کنار این افزونه، افزونه ای با نامAll in one seo pack وجود دارد که همیشه کاربران این دو را با هم مقایسه می کنند و سوال می کنند که کدام یک بهتر است!
بهتر است بدانید که افزونه یall in one seo خود را با ووکامرس تطابق داده و افزونه ای مختص فروشگاه ووکامرسی ایجاد کرده است. ما نیز تصمیم داریم فروشگاه خود را با آن سئو کنیم زیرا معتقدیم اگر سئوی فروشگاه ما بهتر باشد فروشگاه ما به صفحات اول می رسد. پس اگر موافق باشید در آموزش ووکامرس امروز با این افزونه و کارایی آن آشنا شویم!
WooCommerce – All in One SEO Pack
این افزونه برای سئوی فروشگاه ووکامرسی ایجاد شده است اما باید در نظر بگیرید که قبل از نصب و فعال سازی این افزونه، باید اول افزونه یAll in one seop pack را نصب کنید و سپس این افزونه را نصب کنید.
برای دریافت افزونه یall in one seo pack و آموزش راه اندازی و کار با آن می توانید به آموزش آن مراجعه کنید.
حال افزونه ی woocommerce all in one seo pack را نصب و فعال کنید. این افزونه خود تنظیمات خاصی ندارد و با تنظیمات افزونه یall in one seo pack کار می کند.کافیست که به بخش محصولات رفته و ویرایش محصول را می زنیم.
عنوان محتوای خود را وارد کنید، سپس توضیحاتی برای محصول خود بنویسید که کاراکترهای آن استاندارد باشند، بعد از آن هم می توانید کلمات کلیدی را برای محصول وارد کنید که در موتورهای جستجو شناسایی شوید و آن ها را با کاما ),( از هم جدا کنید. بقیه ی گزینه ها نیز مربوط به برخی صفات و برچسب فهرست ها می باشد.
جمع بندی !
چنانچه می خواهید فروشگاه ووکامرسی خود را سئو کنید می توانید از افزونه ای که برای این امر در ووکامرس ساخته شده است بهره مند شوید.
متشکرم که ما را همراهی کردید!
ویرایش فرایند خرید در ووکامرس
هر فروشگاه اینترنتی بخشی برای فرآیند خرید دارد و با توجه به مراحلی به سمت خرید هدایت شده و در نهایت پرداخت خود را انجام می دهد اما گاهی این فرآیند طولانی به نظر می رسد! البته به صورت استاندارد ایجاد می شود ولی در بعضی از فروشگاه ها مورد نیاز نیست و می توان بخشی از فرآیند ها را فاکتور گرفت و راه کوتاه تری را پیمایش کرد! فرایند به صورت کلی برای خرید انلاین به شکل زیر می باشد:
انتخاب← سبد خرید← صفحه ی پرداخت← پرداخت در بانک← صفحه ی بازگشت
همانطور که مشاهده می کنید هیچ بخش این فرآیند اضافی یا به درد نخور نیست و لزوما می توان گفت تمامی قسمت ها مکمل هم هستند و لازم می باشند اما ممکن است فروشگاه ما به گونه ای باشد که به بخشی از این فرآیند احتیاج ۱۰۰ درصد نداشته باشد و بتوان آن را حذف کرد تا مراحل کوتاه تر شوند و مشتری بسیار راحت تر به سمت خرید کشیده شود. برای اینکار افزونه ای در ووکامرس تعبیه شده که می تواند فرآیند مسیر خرید را کوتاه کند. به شما پیشنهاد میکنم این جلسه ازآموزش ووکامرس را با ما باشید چون مطمئنا روزی به کار شما خواهد آمد!
woocommerce direct checkoutافزونه ی
با کمک این افزونه می توانیم مرحله ی صفحه ی کارت رو حذف کنیم یا تغییر بدیم و به صورت یک تفاهم نامه تبدیل کنیم.
افزونه را در پیشخوان وردپرس نصب و سپس فعال می کنیم. پس از فعال سازی از منوی ووکامرس گزینه ای با عنوان “پرداخت مستقیم” خواهیم دید.
بر روی گزینه ی مذکور کلیک می کنیم تا وارد صفحه ی پرداخت مستقیم شویم و تنظیمات مورد نظر را اعمال کنیم.
در اینجا گزینه های متعددی موجود است که به معرفی هر یک می پردازیم!
فعال :با علامت زدن این گزینه، افزونه را فعال خواهید کرد.
دکمه ی ادامه ی خرید :زمانی که شما فرآیند خرید را به صورت مستقیم می کنید مشتری بدون آنکه محصول دیگری را بتواند انتخاب کند، به صفحه ی پرداخت انتقال می یابد! برای همین با فعال سازی این دکمه به او امکان انتخاب دوباره داده خواهد شد.
متن دلخواه دکمه اضافه کردن به پیگیری سفارش :متن مشخص شده برای سبد خرید است! برای
اینکه دیگر سبد خریدی وجود ندارد ما می توانیم عبارت دیگری را وارد کنیم. )مانند نمونه ی وارد شده( راهبری به صفحه ی :اینجا به ما حق انتخاب صفحه ای را می دهد که به جای صفحه ی کارت به آن منتقل شویم. اگر صفحه ای را انتخاب نکنیم ،به صورت مستقیم به صفحه ی پرداخت متصل می شوید اما اگر می خواهید صفحه ای را انتخاب کنید می توانید از فهرست کشویی انتخاب نمایید.
نکته !!!شما می توانید صفحه ای برای قوانین و نکات قبل از خرید ایجاد کنید و در راهبری به صفحه آن را انتخاب کنید تا مشتری قبل از پرداخت و خرید قوانین را مطالعه کند. برای این کار… وارد بخش برگه ها و افزودن برگه می شویم.
همانطور که میبینید برگه ای را با عنوان “مکات قبل از خرید ایجاد کردم و حال آن را در بخش “راهبری به صفحه ی”انتخاب می کنم. به این صورت قبل از خرید می توان این صفحه را ملاحظه کرد.
حال به صفحه ی فروشگاه رفته و خریدی را انجام می دهیم تا نتیجه ی افزونه را بر فرآیند خرید ببینیم…
همانطور که مشاهده می کنید دو دکمه ی پرداخت مستقیم که متعلق به کاری است که افزونه انجام داده است و ادامه ی خرید که اگر قصد خرید مجدد داشته باشید به صفحه ی فروشگاه باز میگردد .
ولی ما بر روی پرداخت مستقیم کلیک می کنیم.
به صفحه ی نکات قبل از خرید وارد شدیم. حال می توانیم با کلیک روی لینک فروشگاه دوباره به صفحه ی فروشگاه بازگردیم و محصول انتخاب کنیم یا اینکه به صفحه ی تسویه حساب رفته و پرداخت خود را انجام دهیم.
به همین راحتی شما می توانید مراحل را تغییر دهید و یا به عبارتی ویرایش کنید.
جمع بندی !
اگر می خواهید مراحل را در فرایند خرید کوتاه تر کنید و یا قوانینی قبل از خرید مشتری برای او مشخص کنید می توانید با کمک افزونه ی کاربردی و فارسی شده ای که امروز خدمت شما ارائه کردیم ،این کار را به راحتی انجام دهید.
آموزش اضافه کردن محصولات گروهی در ووکامرس
با آخرین جلسه از سری آموزش های ووکامرس در خدمت شما عزیزان هستیم.تا امروز آموزش هایاصلی و مورد نیاز برای یک فروشگاه ووکامرسی را ارائه دادیم و پرونده ی آن بسته می شود اما از این به بعد با معرفی و آموزش افزونه های مفید ووکامرس در خدمت شما عزیزان خواهیم بود.
در آموزش ووکامرس امروز می خواهیم نحوه ی افزودن محصولات گروهی را به فروشگاه آموزش دهیم. و به طور کامل توضیح دهیم که این کار یعنی چه؟ چه فایده ای دارد و در یک فروشگاه چه زمانی مورد استفاده قرار خواهد گرفت.
محصولات گروهی در ووکامرس
فرض کنید شما در فروشگاه خود محصولاتی دارید که به دو صورت یا چند صورت مختلف هستند مثلا هم به صورت فیزیکی موجودند و هم به صورت مجازی یعنی یک آموزش را در نظر بگیرید که هم به صورت محصول مجازی و کتاب موجود است و هم می توانید کتاب فیزیکی و اصلی و صحافی شده ی آن را خریداری کنید!چطور می توانید این یک محصول را در یک جا و با این دو خاصیت نمایش دهید؟
اینجاست که ما از ویژگی محصول گروهی استفاده می کنیم.
در مرحله ی اول وارد صفحه ی افزودن محصول می شویم و یک محصول ایجاد می کنیم و آن را بر حالت گروهی قرار می دهیم…
همانطور که مشاهده می کنید یک محصول به صورت گروهی اضافه کردیم. نیاز به تنظیمات خاصی ندارد فقط کافیست حالت آن را در اطلاعات محصول روی محصولات گروهی قرار دهید. در اینجا من بک پکیج آموزشی را در نظر گرفتم که می خواهم آن را هم به صورت مجازی و هم به صورت فیزیکی به فروش برسانم.
حال بر روی گزینه ی اضافه کردن یک محصول جدید کلیک می کنم و اینبار همان محصول را به صورت ساده انتخاب میکنم…
محصول را به عنوان یک محصول ساده در نظر گرفتم و قیمتی برای آن مشخص کردم. حال به قسمت محصولات مرتبط می رویم…
در این بخش در قسمت گروه بندی باید محصول قبلی که مرتبط بود و به عنوان محصول گروهی انتخاب کردیم را وارد کنیم. تا سه کاراکتر اول عنوان را بنویسید بقیه ی عنوان نمایان می شود و میتوانید آن را انتخاب کنید.
حال نوبت به آن رسیده که محصول بعدی که میخواهم به صورت الکترونیکی آن را برای دانلود افراد قرار دهم اضافه کنم .همین کتاب را در یک صفحه ی دیگر افزودن محصول قرار داده و سپس نوع آن را ساده و از نوع دانلودی انتخاب میکنم. سپس در بخش محصولات مرتبط دوباره به محصول مادر و اصلی مرتبط میکنم و سپس آن را منتشر میکنم.
زمانی که وارد صفحه ی محصولات و خرید این کتاب می شوید با صحنه ی زیر مواجه خواهید شد:
محصول به دو شکل مجازی و فیزیکی در یک صفحه قرار گرفته اند و هرکدام قیمت مخصوص به خود را دارند.
جمع بندی !
اگر محصولاتی دارید که به صورت های مختلف در دسترس هستند و میخواهید به تمامی اشکال آن ها را به فروش برسانید نیاز نیست چندین بار آن ها را ایجاد کنید بهتر است آن ها را در یک گروه بندی قرار دهید و به صورتمحصولات گروهی انتخاب کنید.